The Master Patient Index (MPI) Persona Search and Editor are available to administrators for grouping and looking up single patients and tracking those patients across several facilities. For example, a patient goes to a general practitioner who refers him to a specialist, who requires him to have surgery, and finally he goes to a postoperative physical therapy center. The patient now has four different patient IDs at four different facilities. MPIs are used to create one index for the patient, allowing all four facilities to view, manage, and track the patient's identity, making it easier to acquire and share information among the facilities.
Acquiring Identifications
Both Master Patient IDs (MPID) and Patient Information IDs (PI) are assigned by the IMAT system. When a request is made to the MPI system to assign a MPID to a given set of Patient Information, the MPI system searches its existing data for an MPID that matches the supplied Patient Information. If the record matches exactly to another record in the system, then the system returns the PI of the matching record and its associated MPID. If the record matches an existing MPID but contains additional or differing information, a new PI is assigned. The MPI system returns both the new PI and the associated MPID. If the record does not match any existing MPIDs, a new MPID and PI are created.
The Medical Record Number (MRN or FMRN) is an ID assigned by the facility.
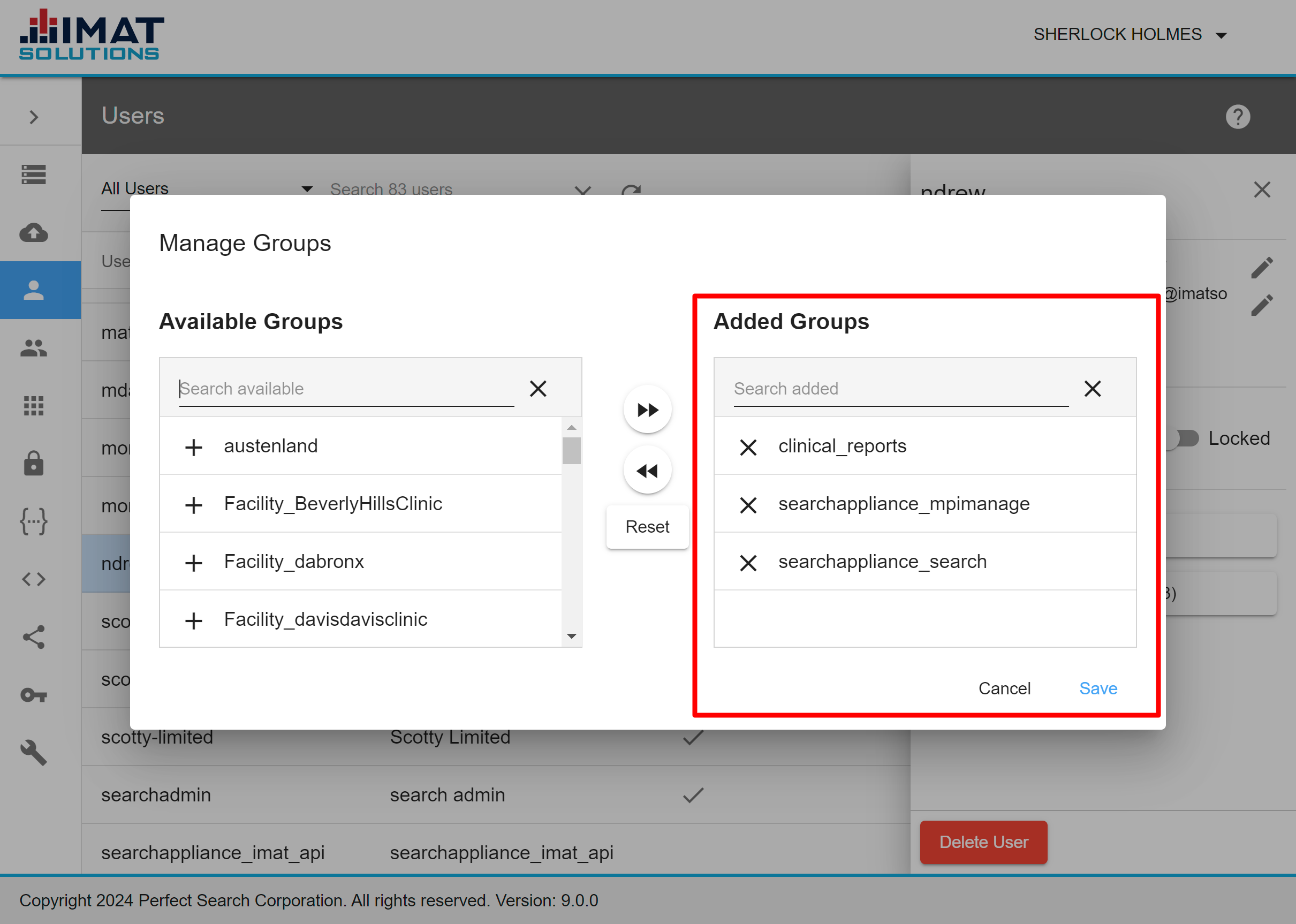 Click to zoom.
Click to zoom.Assigning Groups
To use any of the MPI screens, a user must be assigned to the following groups:
- searchappliance_search
- searchappliance_mpimanage
- any group that is assigned to a Security Collection
In the image on the right, the group clinical_reports was made by an administrator and is assigned to a Security Collection that limits the records the users assigned to that group can see.
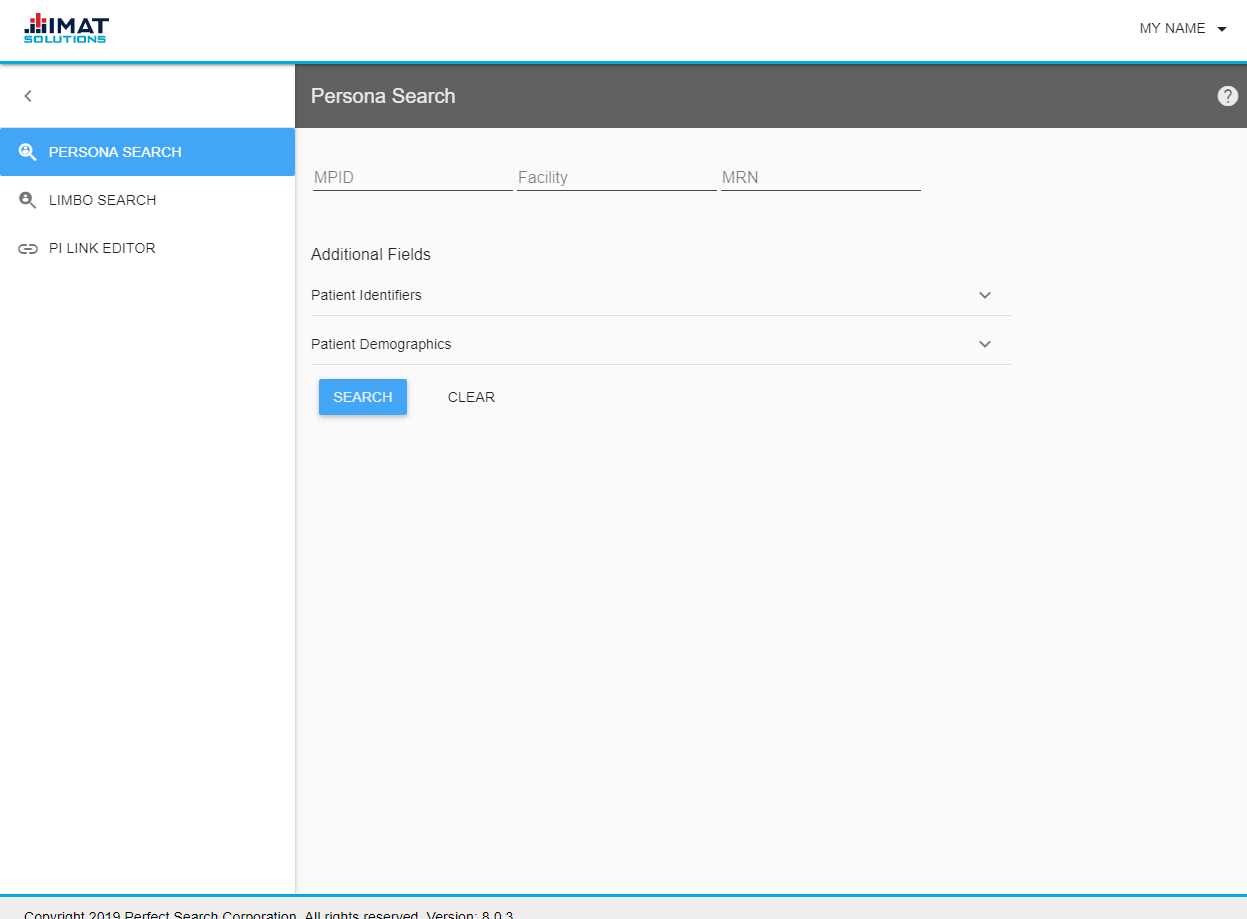 Click to zoom.
Click to zoom.MPI Persona Search
Open MPI Persona Search by clicking the MPI Search tile, , from the launchpad. The search form operates against the MPI's list of personas. Personas are comprehensive records compiled from all of an individual's person info records (records that contain demographic-type information used in the MPI).
Enter the known fields to do the search. It is unnecessary to enter information in each field to run the search; however, the more information provided, the more refined the results are.
Expand the Patient Identifiers or Patient Demographics sections for more field options.
Note: All results are searched, both active and inactive records; therefore, results, though showing only preferred view data, include all personas that have that information associated with them.
Search Fields
- MPID
This is the Master Patient ID and is the master ID assigned to the patient by the MPI. The numbers begin with 1 and increment by one as new MPIDs are assigned. - Facility
Enter the facility name as it appears in the record. Partial facility names are allowed as long as the letters entered are in consecutive order.
Some facilities are assigned an OID (Object Identifier), and that number can be entered into the field rather than a facility name. The full OID should be in quotes. Partial OID searches are allowed if at least one portion of the OID search contains a minimum of three numbers; no quotes are needed for a partial OID search.
Valid Searches
- Community Clinic
- Commu
- "2.16.840.1.113883.3.579.2.113"
- 2.16.840
- Misspellings of the facility name, partial entry of one word in the name followed by a second word of the facility name, and partial OID searches that do not contain a portion with at least three numbers are not allowed:
Invalid Searches
- Comunity Clinic
- Commu Clinic
- 2.16
- You will get results if the patient has ever been to that facility; this includes all inactive records.
- MRN
The Medical Record Number, also referred to as FMRN, is the unique patient ID for that facility. Enter the full MRN into the search field. Partial MRN searches find results with either an MPID or a PI that matches that number.
Search for an MPID or a PI by entering the number in the MRN field. However, searching for the number with the suffix either .mpid or .pi (e.g. 65.MPID) results in no hits; enter only the number instead (e.g. 65). - Date of Birth
The date field format is yyyy-mm-dd. - Social Security Number
This field is only available for searching if the administrator has configured the search form to include the SSN. Depending on the configuration of the field, search by the full SSN or by the last four digits (see the example beneath the field to know which search is allowed). Hyphens are unnecessary while doing a search for a full SSN. - Name Fields
These fields allow a search for some or all of the individual's name. The first and last name may have wild card searches by entering the first three letters and then an asterisk; e.g. Mic* finds Michael, Micah, and Mickey. - Phone Number
Phone numbers are entered with separating punctuation or spaces that match the format of the original data. For example, the phone number (866) 306-4894 could be searched by typing it exactly as entered or by entering 866-306-4894, 866 306 4894, 866.306.4894, or similar. If the source phone number were entered missing a space (such as (866) 3064894), it would need to be searched that way (e.g. 866-3064894 or 866 3064894).
Searches with a partial number can be done as long as the complete number of digits within a section are entered. A search for 123 finds 123-456-7890 and 456-123-7890 but does not find 987-654-0123. - Address
This field contains all parts of the address: street, city, state, and zip code. It is possible to search for individual parts of the address as well as multiple parts of the address if the elements of the address occur in succession: City ST Zip works but City Zip does not.
Currently, spellings must be exact; for example, East cannot be alternatively entered as E (no period) or E. (with the period). Likewise, if Tennessee is entered as TN in the record, it cannot be searched for as Tennessee or Tenn. - Gender
Select the correct option from the options provided. - Race
This term is associated with biology and the genetic makeup of a person—white, Polynesian, African American, etc. - Ethnicity
This term is associated with the cultural characteristics of a geographic region—American, British, Japanese, etc.
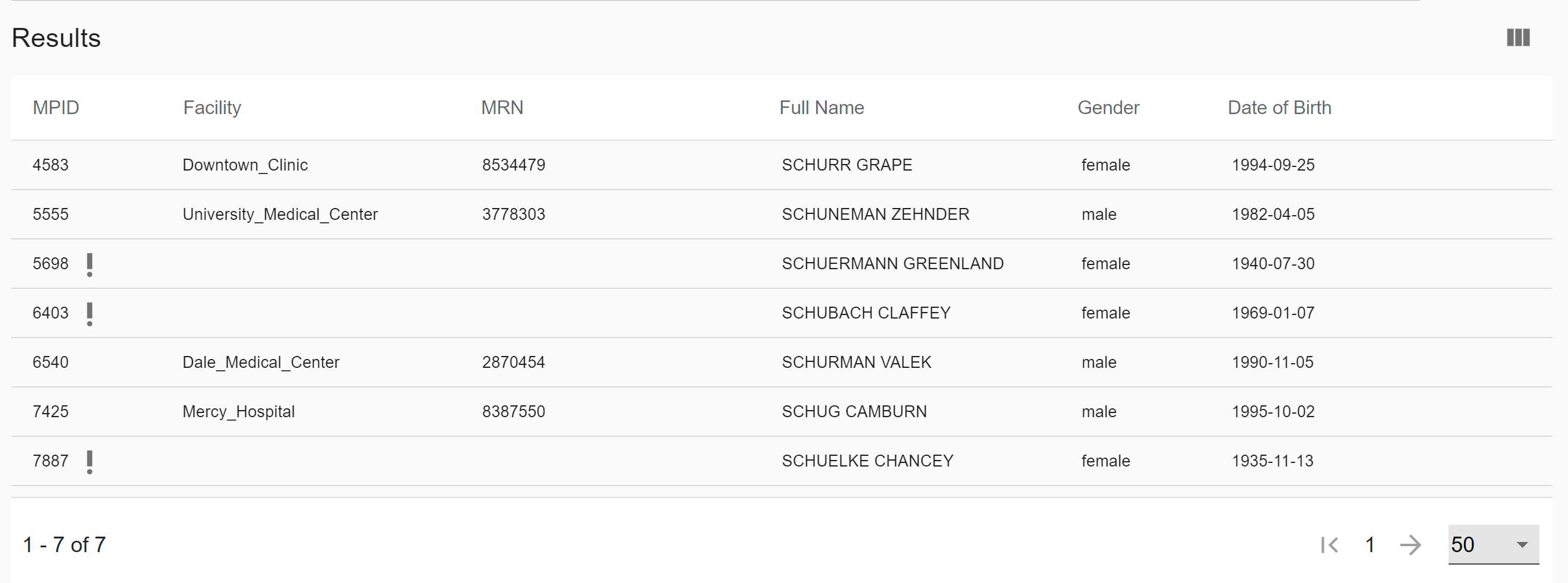 Click to zoom.
Click to zoom.
.png) Click to zoom.
Click to zoom.
MPI Persona Information
A list of patients appears below after pressing the search button. If the search returns too many hits to manage, return to the search form at the top of the screen and enter more criteria in the search fields.
Click on the menu icon, , to select which columns to display.
Clicking on an individual's name in the search results opens the preferred details pane. The preferred view is determined by the most recent pieces of Person Info. If the persona includes more than one PI record, then the PI details of each of those records are displayed when you click . The persona detail view is designed to provide the full picture of how a persona is composed.
The top of the Persona Details screen also displays the Preferred Information.
Some records may have ! next to the MPID. This means that there was a problem with validating the record. This means that values may be missing, incorrect, or may display improperly.
.png) Click to zoom.
Click to zoom.
All data in images is fabricated for example purposes only and does not reflect an actual person.
Viewing All Persona Information
The All Persona Information compiles all of the person info for that patient. It is here that Facility MRN links may be marked as either inactive or active. The Activate/Deactivate toggle displays the state of the MRN. Marking a MRN as inactive results in that MRN being marked with a period during which that MRN was effective.
Inactivating a Record
- Press the toggle,
 , next to the FMRN you'd like to change.
, next to the FMRN you'd like to change. - Confirm that you would like to make the changes.
The toggle changes from blue to gray.
To mark as active, click the toggle and verify that you want to activate the link. The toggle changes from gray to blue.
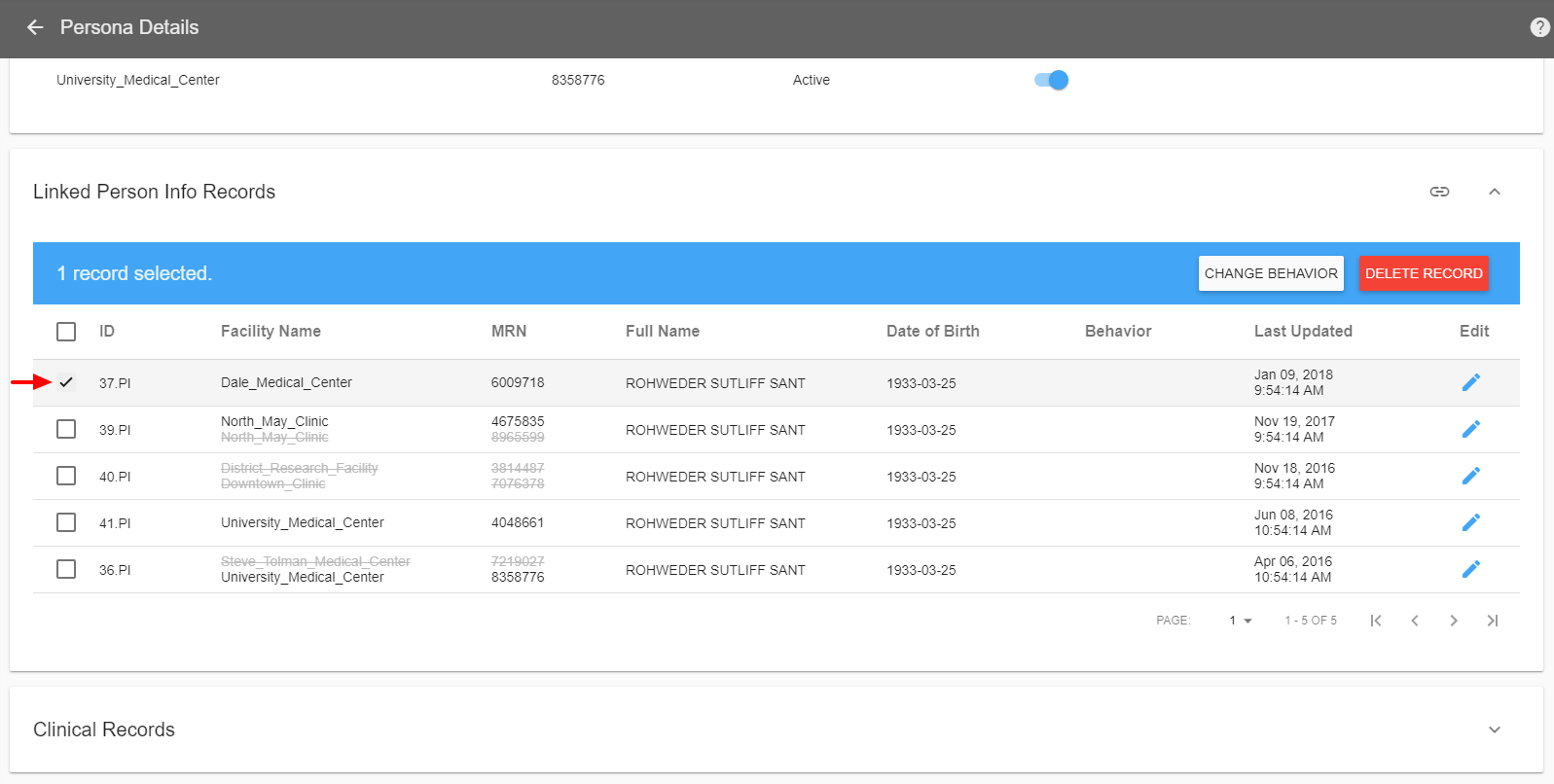 Click to zoom.
Click to zoom.
All data in images is fabricated for example purposes only and does not reflect an actual person.
Viewing Linked Person Info Records
This section provides detailed information for all of the MPIDs. By default, the information in this section is expanded; collapse the section by clicking found to the right of the section header. Access the PI Link Editor by clicking on the link button, , just to the left of the expand button. Select which columns are displayed by clicking the view columns icon, . Click on the column heading to sort by ascending or descending order.
Inactive items show in gray and are struck through. Each time a MPID is activated or deactivated a new PI record is created with the activation information.
Clicking on the checkbox next to the item allows the user to either delete the record or reset the restriction levels.
Restriction Levels
Setting a restriction level changes what behaviors are allowed for any given PI record. Once the checkbox for the row is clicked, click CHANGE BEHAVIOR to change the restriction level.
- Normal
There is no restriction on the PI record. This is the default setting. - Ambiguous
This means that a candidate is recognized as a person that is notoriously ambiguous.
When a candidate record matches this PI record it should inherit the flag value. Automation should never try to match the new entry across facilities. If the candidate's FMRN does not match an established FMRN, it would get its own MPID. An alert message should be written to the alert store so that the PI record can be later resolved by a manual transaction. - FMRN Only
This setting makes the existing PI record unable to be linked to a new PI record when it involves cross facility linking. Only new PI records with a matching FMRN can be matched using rules that include the FMRN. (Other PI records within this MPID or outside of this MPID that contain other FMRNs are available for cross facility linking. Records from this facility FMRN cannot automatically add new links to other facilities.) - Blocked
This blocks the PI record from all rule matching. Here exact or subset matching would still occur in order to prevent a duplicate PI record from entering later.
The distinction between Ambiguous and FMRN Only: Ambiguous marks a problem set of demographics regardless of the facility the patient visits. FMRN Only marks a problem FMRN at a particular facility. It designates a problem with the facility's patient chart (not the person in general).
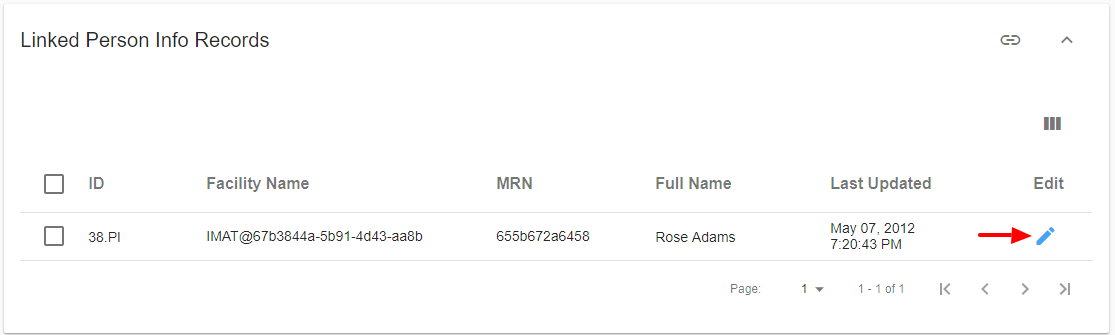 Click to zoom.
Click to zoom.
All data in images is fabricated for example purposes only and does not reflect an actual person.
Editing PI
Click found as one of the Linked Person Info Records columns. If you cannot see this icon, you either do not have permissions to edit it or the column is hidden and needs to be displayed. See Limbo for more information on each section in Edit PI. Note that there are some sections in the user guide that do not apply to editing PIs.
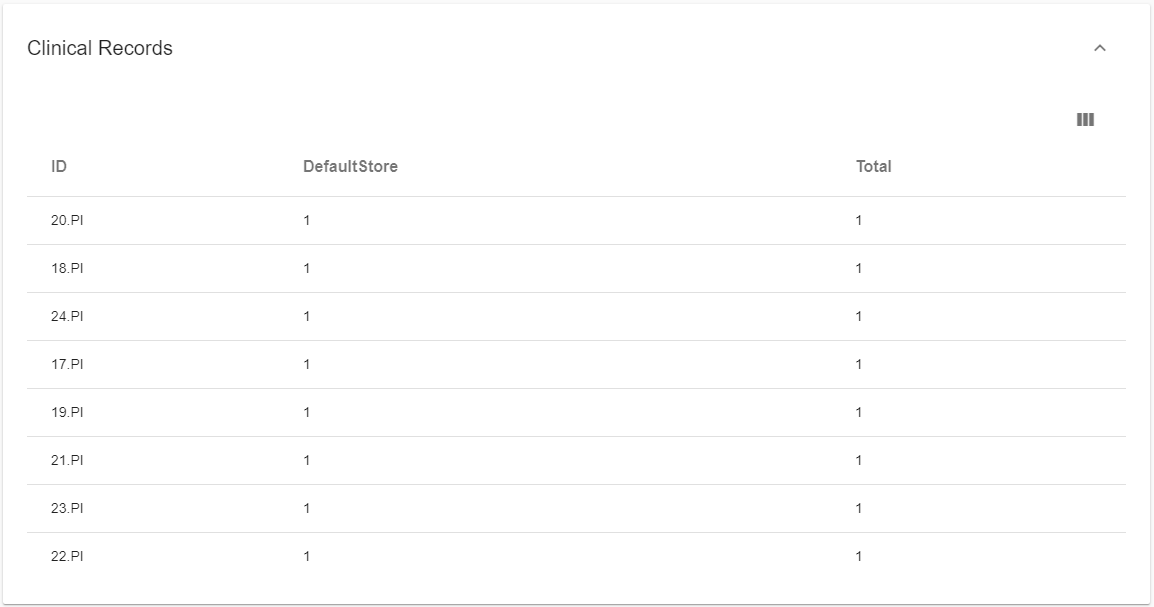 Click to zoom.
Click to zoom.
All data in images is fabricated for example purposes only and does not reflect an actual person.
Viewing Clinical Records
Each clinical record gets assigned a PI entry (PI ID) value. It is to show how many records match a PI and what store they are in. It is the starting point of knowing how many records will be moved if you change a PI to a different MPID.
Select which columns are displayed by clicking the view columns icon, . Click on the column heading to sort by ascending or descending order.
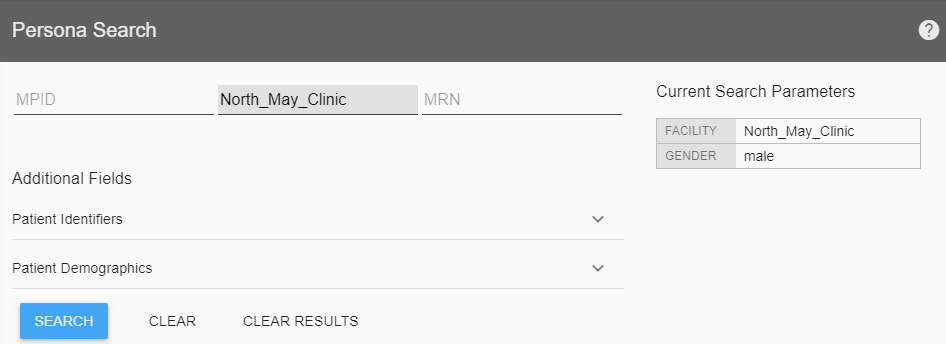 Click to zoom.
Click to zoom.Navigating MPI Pages
Click CLEAR RESULTS to begin a new search from the Persona Search screen but keep your parameters.
Choose CLEAR to remove parameters not results.
Click found in the top left corner of the Persona Details screen to return to the search or to view details of a new persona from the result list of the search.
If an MPID needs modification, access the editor by clicking any to go to the PI LINK EDITOR with that MPID already loaded.