Often, a list of either field names or values recurs in query expressions. For example, if the same type of data has been given different field names, a search must be done to include all the field names that contain the same data: age, patient_age, age_of_patient, age_patient. To facilitate data entry, the administrator can define a Symbols map, where a named symbol resolves to the appropriate list of words or values.
Creating Symbols
Categories are used to group the same types of information. For example, you may choose to name a category name. You can then create symbols for given names, middle names, last names, titles, etc. Create categories by using the following steps:
- Click .
- Type in the Category name. Category names must be made of only letters and numbers.
- Type in the Name. Symbol names must be made of only letters and numbers. Names are case-insensitive, so capitalization is unimportant.
- Type in the Description.
- Enter the Values; enter more than one at a time by separating the values with commas. For the values, use the different field names that have the same information. They must match the spelling used while indexing the data.
- Click .
- Click .
.png) Click on image to zoom.
Click on image to zoom.Editing Symbols
Some items of symbols can be edited after they've been created. Click on the symbol name. Utilize the search to find the symbol without having to scroll through the entire list. Searching for any combination of letters finds any symbol with those letters anywhere in the name or description.
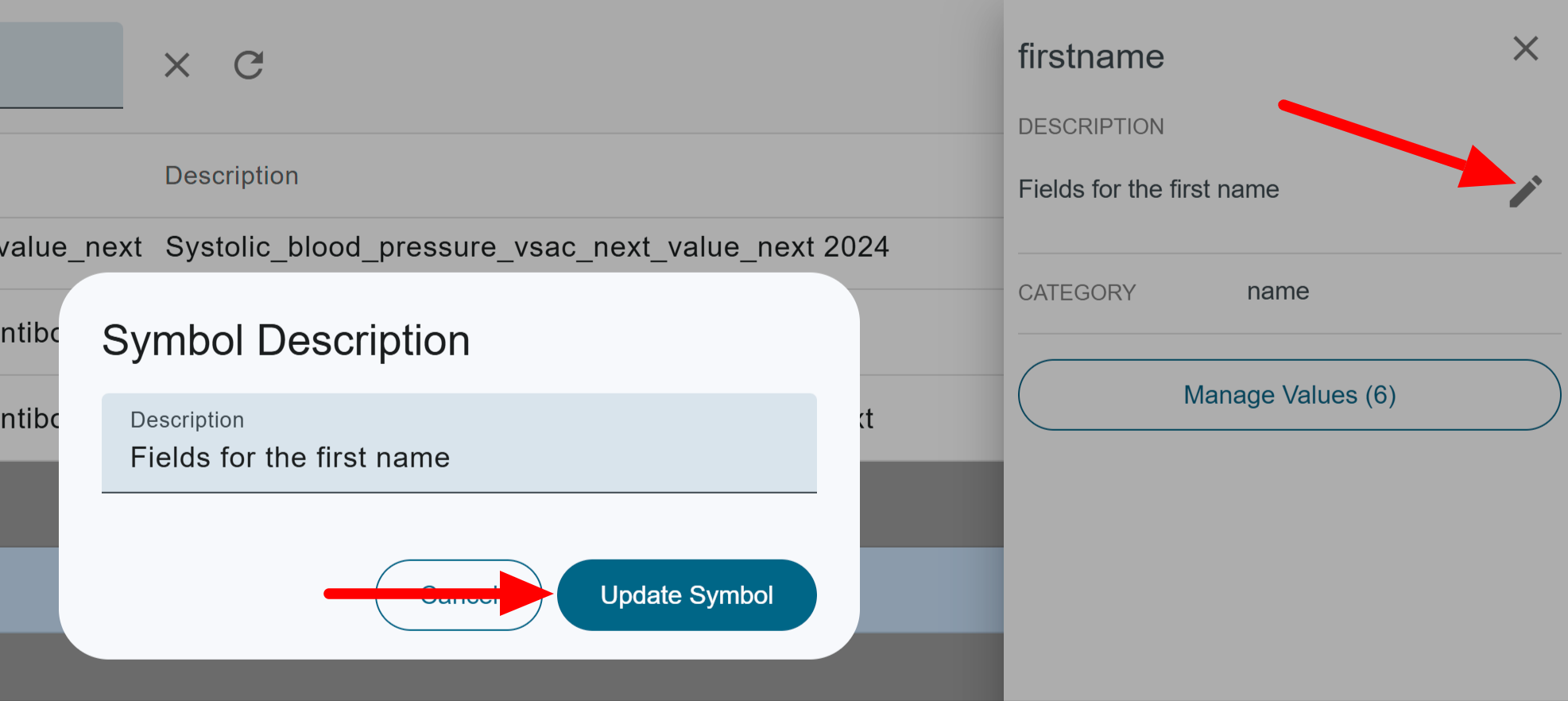 Click on image to zoom.
Click on image to zoom.Editing the Description
- Click .
- Change the description.
- Click .
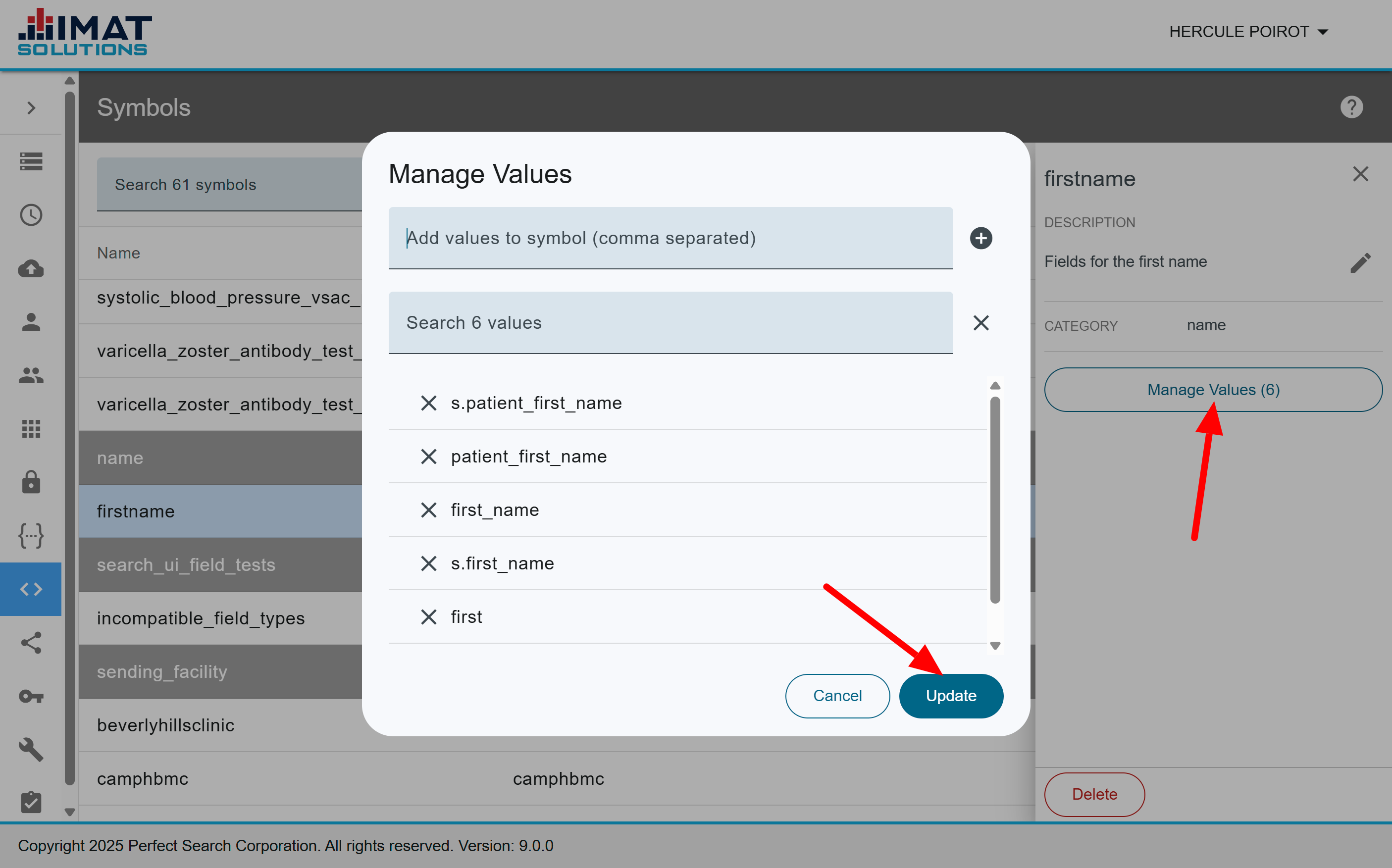 Click on image to zoom.
Click on image to zoom.Managing Values
- Click Manage Values to edit the values.
- Enter new values for the symbol, then click . Use a comma-separated list to add multiple values at once.
- Remove values by clicking .
- Click .
Using Symbols
Symbols are used in queries after they've been created. See Query Syntax for more information.
Fields
The proper syntax for using fields is below. Note the use of FOR with hedis being the category name and a1c being the symbol name. The value is a wild card search indicated by the asterisk.
()FOR(<hedis.a1c>):[*]Use the symbol in the field parameter.
https://<appliance_ip>/search?q=()boolean&fields=<category.symbol_name>Values
The proper syntax for using values is below. Note the use of psfieldnames and IN.
psfieldnames:IN(<hedis.a1c>)It is also possible to combine the field names and values.
()FOR(field_name.<category.symbol>):IN(<category.symbol>).png) Click on image to zoom.
Click on image to zoom.Deleting Symbols
- Locate and click on the correct symbol.
- Click .
- Click to confirm you want to delete the symbol.

Click on image to zoom.
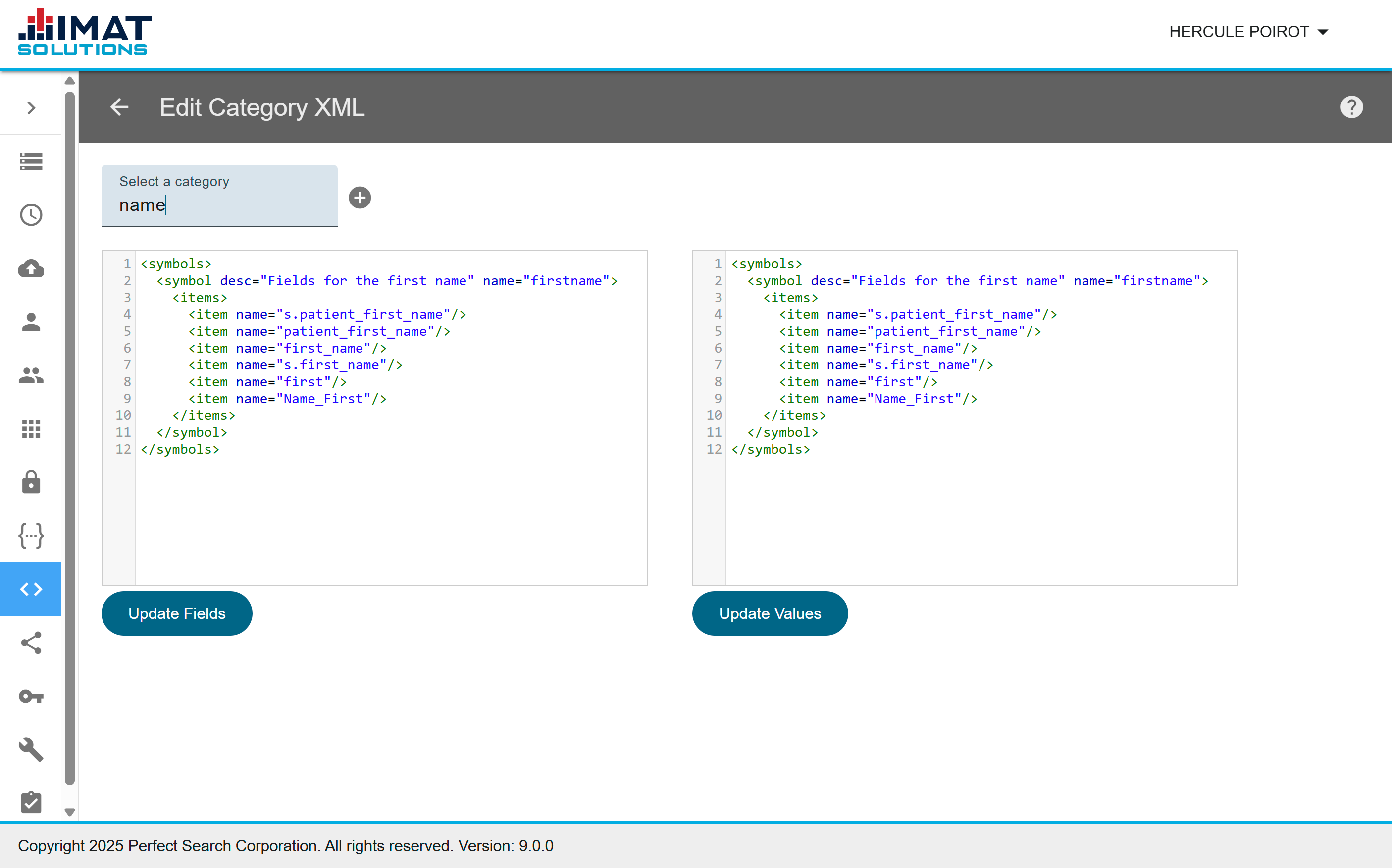
Click on image to zoom.
Editing Category XML
It is possible to edit the XML of a symbol; however, we suggest that if you are not familiar with XML, you contact professional services rather than editing the XML directly. The other option is to add or edit symbols through the steps listed above. To edit the XML directly, follow the steps below.
- Access the menu by clicking found in the top right next to the add symbols icon.
- Click Edit Category XML.
- Either select a category or add a new category by clicking .
- Edit the fields, the values, or both. In most cases, you'll want to update both.
- Click , , or both.
- Click to return to the Symbols home screen.