Sharing allows the sharing of queries or compound reports between groups and individuals. After the report is shared, the report appears in the user's Saved Reports list found on the reports screen.
Creating Queries and Reports
The query or report must be created before it can be shared. Use the Query Builder to complete your report.
 Click on image to zoom
Click on image to zoomNavigating the Sharing Screen
The Sharing screen displays the report name, ID, and the owner. Choose either the Reports tab for compound reports or the Queries tab to view single queries written in Clinical Reports.
Searching
Use the search feature to easily locate the correct report or query. Note that the search feature finds the report if the letter combination entered occurs anywhere in the report name, owner, or report ID.
Viewing Report
Click to review the report script.
Sharing
Click to open the Edit Access screen.
Sharing Reports
Report sharing allows users to edit the permissions of current users or share the report with new users or groups.
Make sure you trust the report you are sharing. Reports, if written incorrectly, can open the server to malicious actions such as phishing and cross-site scripting attacks. To avoid this, do the following:
- Carefully review the report for such problems.
- Copy the report so you are the owner. This prevents the original writer from changing the report and opening the report to malicious actions.
- Share the report as Execute or Read/Execute only.
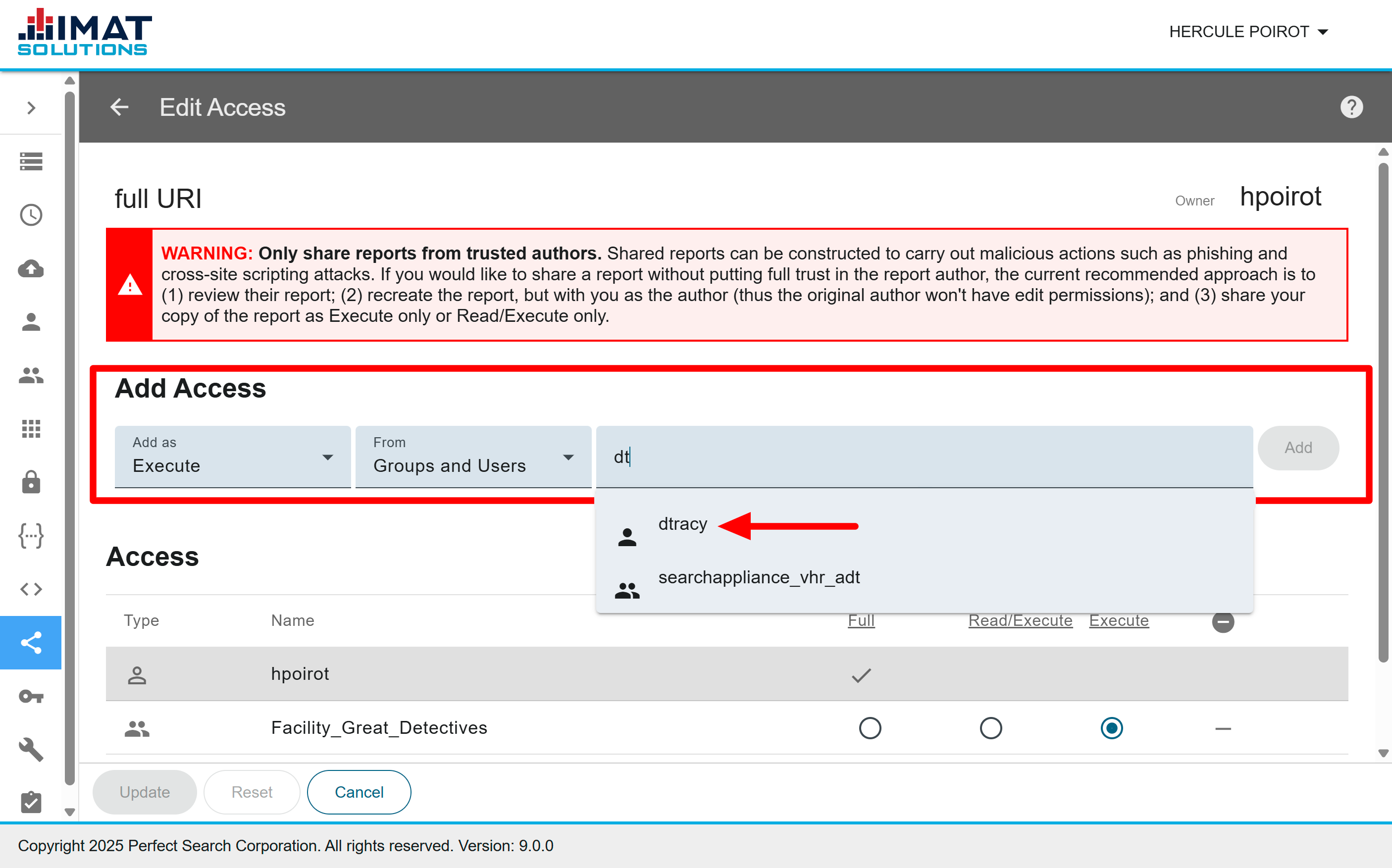 Click on image to zoom
Click on image to zoomAdding Users and Groups
To share a report, follow the steps below:
- In the Admin navigation menu, select Sharing.
- Locate and click on the report, then click .
- In the Add Access section, do the following:
- Choose the permissions level under Add as.
- In the From drop-down list, select Groups and Users, Groups only, or Users only.
- Begin typing the user name or group name. A drop-down list appears; you must click on the user or group from the list. Multiple users or groups can be added at the same time if they all have the same permissions.
- Click .
- Click to save the changes and return to the Sharing home screen.
Editing Access
The access section displays the users or groups that currently have access to the report as well as the permissions they have been granted. Locate and click on the report you'd like to edit. The owner of the report cannot have his or her permissions changed, but all other users and groups can.
.png) Click on image to zoom
Click on image to zoom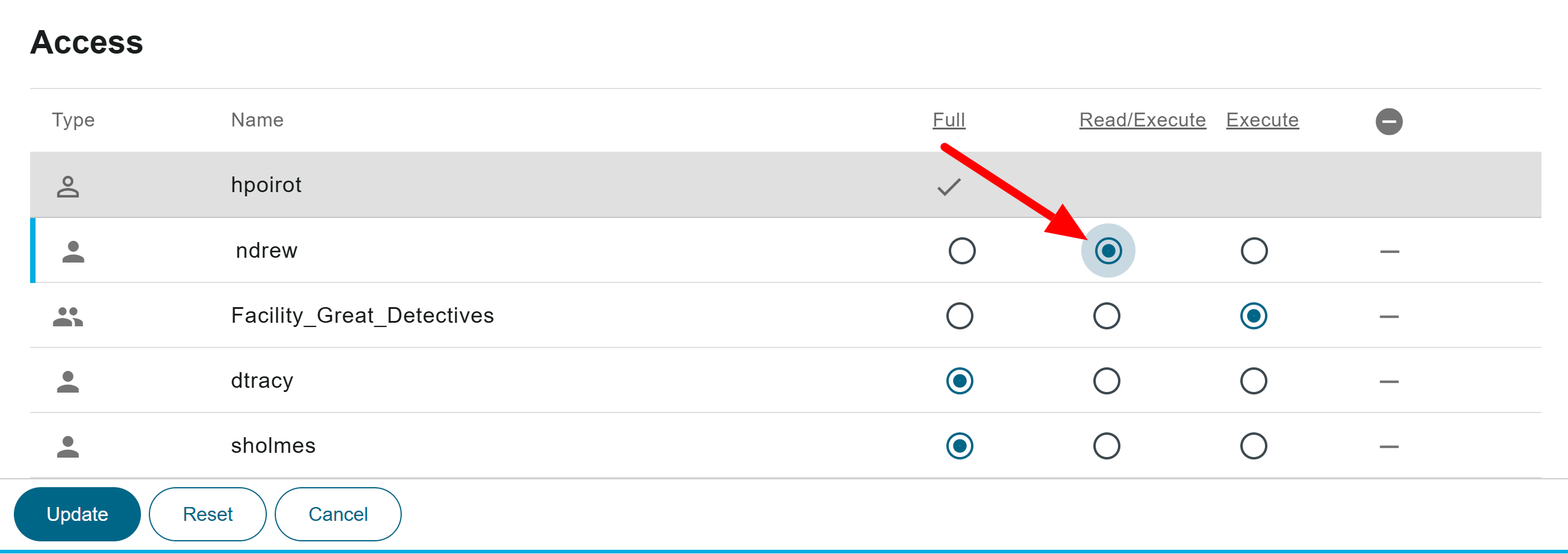 Click on image to zoom
Click on image to zoomChanging Permissions
Clicking Full, Read/Execute, or Execute determines what each user or group can do with the report. Click on the heading of each column to change all users and groups to that permission.
- Full allows those with access to edit, read, and execute the report.
- Read/Execute allows those with access to both view and run the report.
- Execute allows the user to run the report only. Choose this option if the report is needed in other IMAT tools (such as VHR), but the user should not be able to see or edit the report in Report Builder.
A blue line to the left of the row indicates that the permissions have changed but have not yet been saved.
Click to save the changes and return to the Sharing home screen.
.png) Click on image to zoom
Click on image to zoom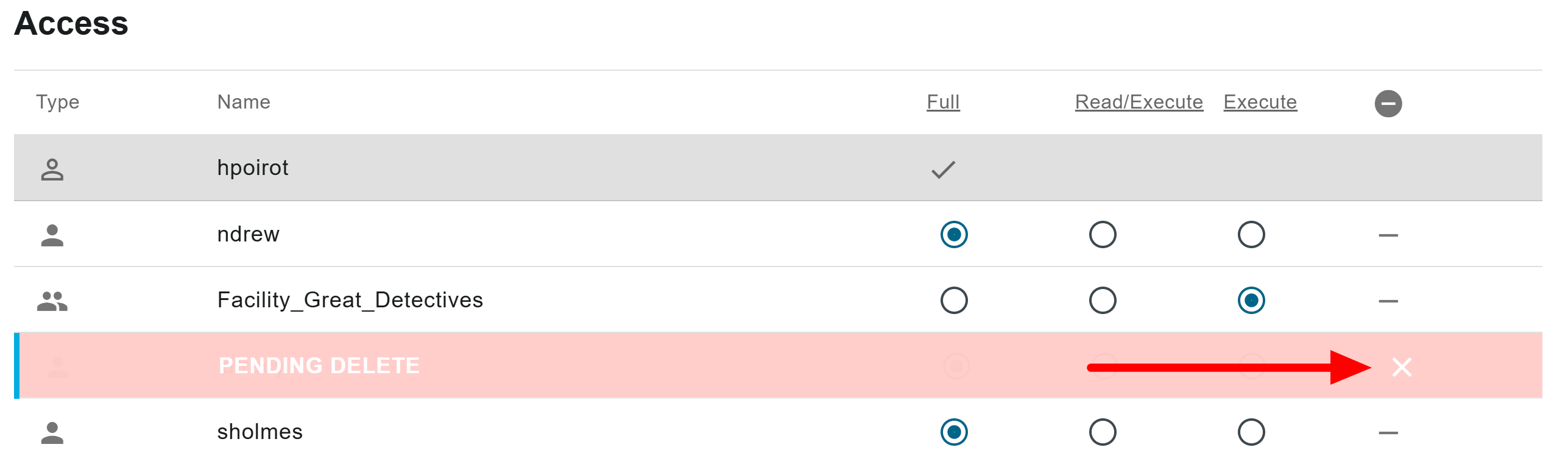 Click on image to zoom
Click on image to zoom Revoking Access
To revoke all access to the report, click next to the name that should no longer have access to the report. The line is highlighted in red, and the user is removed once is clicked.
Clicking restores the user to the original permissions.