Each IMAT tool is equipped with a user menu located in the top right of the screen next to their displayed name. From here a user can change some user settings, access the user guide, and log out.
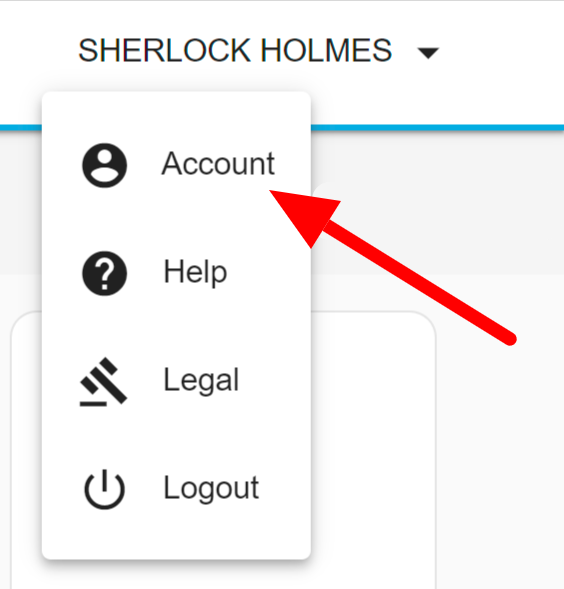
Changing Account Settings
Press Account to change the name associated with your account, change a password, or enter an email in case you forget your password. To access Account, click found by your user name. You can also access Account by typing the URL into the address bar of your browser: https://<ip_address>/app/#/account/. Replace <ip_address> with the correct IP address.
If you've signed in through SSO, you will be unable to edit this information.
.png) Click to zoom
Click to zoomEditing Personal Info
Personal Info allows you to correct the name associated with your account or update an email address.
In Account, follow the steps below:
- Select PERSONAL INFO.
- Enter the new name in the First name or Last name fields.
- Enter or update your Email address. The email is required for resetting your own password if you have forgotten your current password.
- Press . A pop-up appears confirming that the change was saved successfully.
Pressing Reset removes all new values in the fields and return them to the original values.
.png) Click to zoom
Click to zoomChanging a Password
In Account, follow the steps below to change a password:
- Select PASSWORD.
- Enter the old password in the Current field.
- Enter the new password in the New field.
- Retype the new password in the Confirm field.
- Press . A pop-up appears confirming that the change was saved successfully.
To view the password typed, you can click . To hide the password, click .
Pressing Reset removes all new values in the fields and return them to the original values.
Password Requirements
IMAT's basic password requirements are found below; however, the rules regarding passwords may vary depending on how the search appliance was configured:
- Must contain at least 12 characters
- Must contain at least 1 uppercase letter, 1 lowercase, 1 number, and 1 special character
- Expires after 60 days
- Cannot reuse the past 24 passwords
- Cannot contain the username
- Cannot contain the email address
.png)
Accessing Help
Pressing Help takes the user to the documentation home. From there, it is possible to navigate throughout the entire documentation center.
.png)
Logging out
To log out, click on the user name in the top right corner. In the drop-down menu select Log Out.