This page is for users of Version 8.x only. You can locate the current version in the footer of the IMAT application. Due to the new underlying SearchServer structure introduced in 9.0, Report Containers is no longer needed beyond the 8.x series.
Report Containers allows an administrator to view report containers running on the server. Container up time, idle time, reports running and reports queued are viewable details per container. The administrator can also stop a running container.
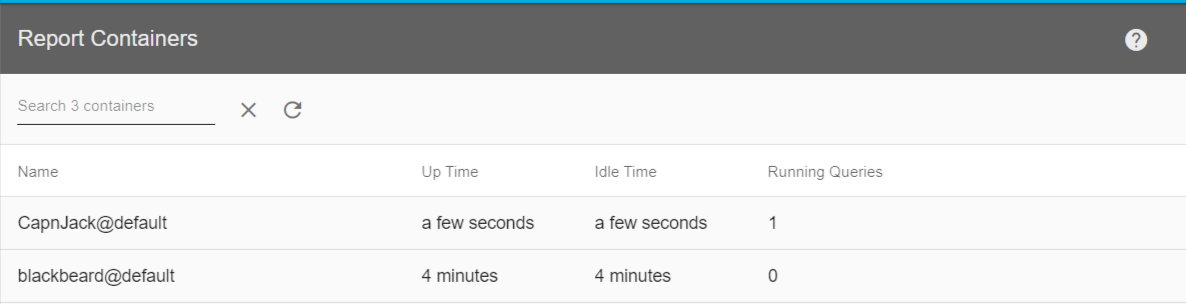 Click on image to zoom
Click on image to zoomUnderstanding Report Containers
Report containers are the docker containers that start up when a user runs a compound query. Each container is assigned to a user when initiating a compound query and remains open while active. Each user is compartmentalized so that no sharing of information is possible between them. Within each container, specific resources are allocated for reports. It can run multiple reports at a time as well as queue them to run as the current reports finish running.
Only active containers are displayed in Report Containers. Once a container has timed out, it no longer appears on the list.
Administrators use containers to evaluate reports and their state. It is possible to terminate a container and report if it appears that a report is taking too long and is in a bad state.
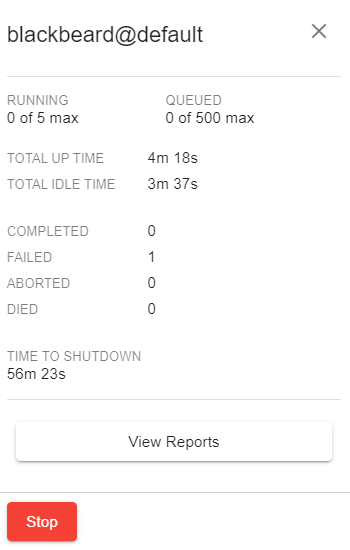 Click on image to zoom
Click on image to zoomViewing Details
View details by clicking on the report container. The primary function is to allow administrators to check the status of report usage at a glance and see if something looks amiss.
- Running: the number of reports running and the number of reports that can run at the same time; by default, five is the maximum number of reports that can run simultaneously
- Queued: the number of reports queued and the maximum number of reports that can be queued; by default, 200 is the maximum number of reports that can be in the queue
- Up Time: length of time the container has been open
- Idle Time: length of time the container has been idle
- Completed: number of reports completed
- Failed: number of reports failed due to syntax errors, bad data, or other errors while running the report
- Aborted: number of reports were aborted by the user
- Died: number of errors that occurred outside of the report that caused it to "die"; typically this is a software problem
- Time to Shutdown: length of time until the container is shut down; by default, each container is allowed one hour of idle time before it closes
- View Reports: details of currently running reports
Contact professional services if you need any of the defaults changed.
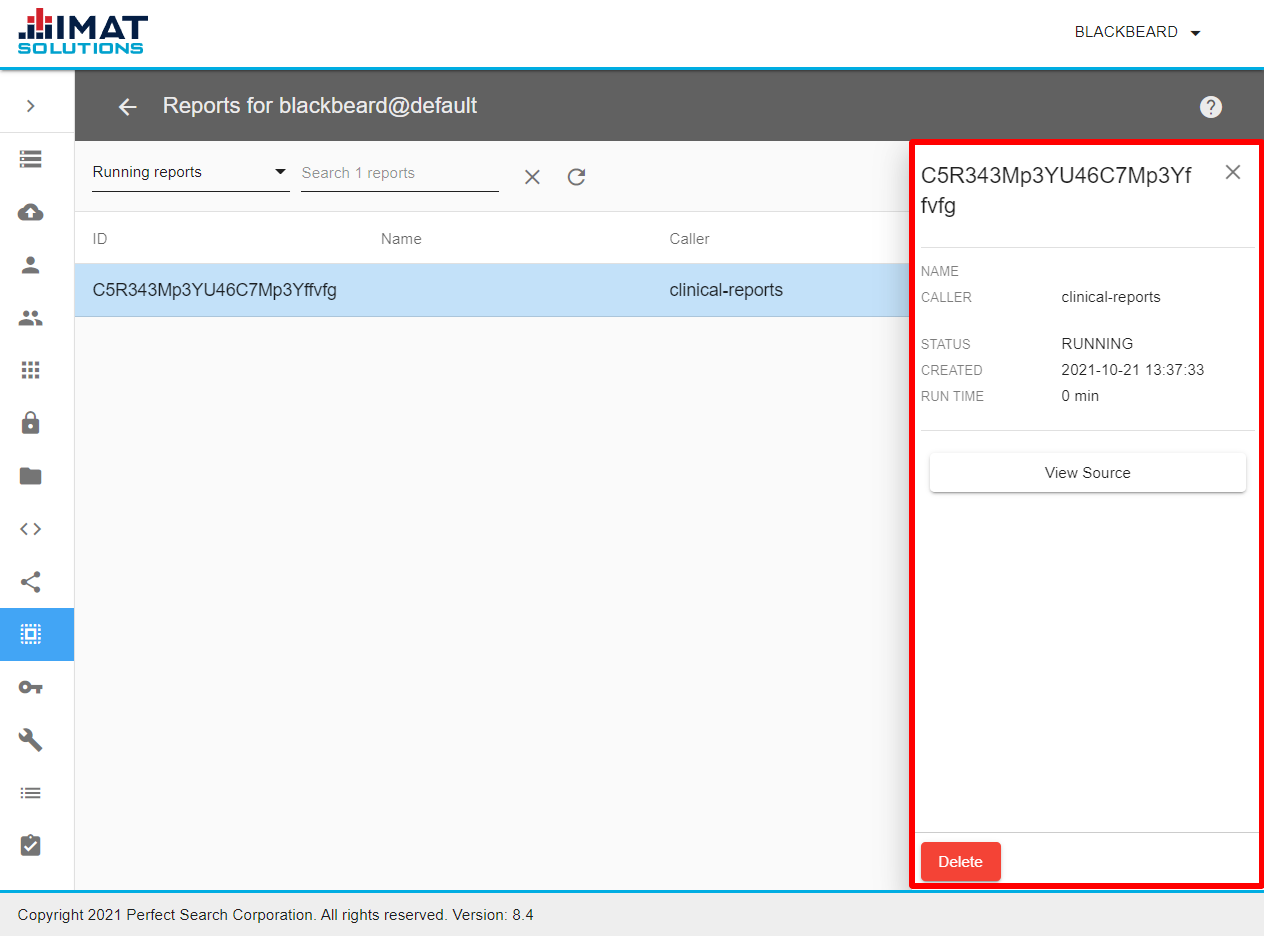 Click on image to zoom
Click on image to zoomViewing Report Details
To view current reports as well as other details, click View Reports found on the Report Containers detail pane. Clicking on a report opens the detail pane. The following report information can be found:
- Name: report name
- Caller: where the report originated
- Status: status of the report
- Created: time the report started running
- Run Time: length of time the report has been running
- View Source: view of the report's code
By default, the status is set to display running reports only. Contact professional services to change the status.
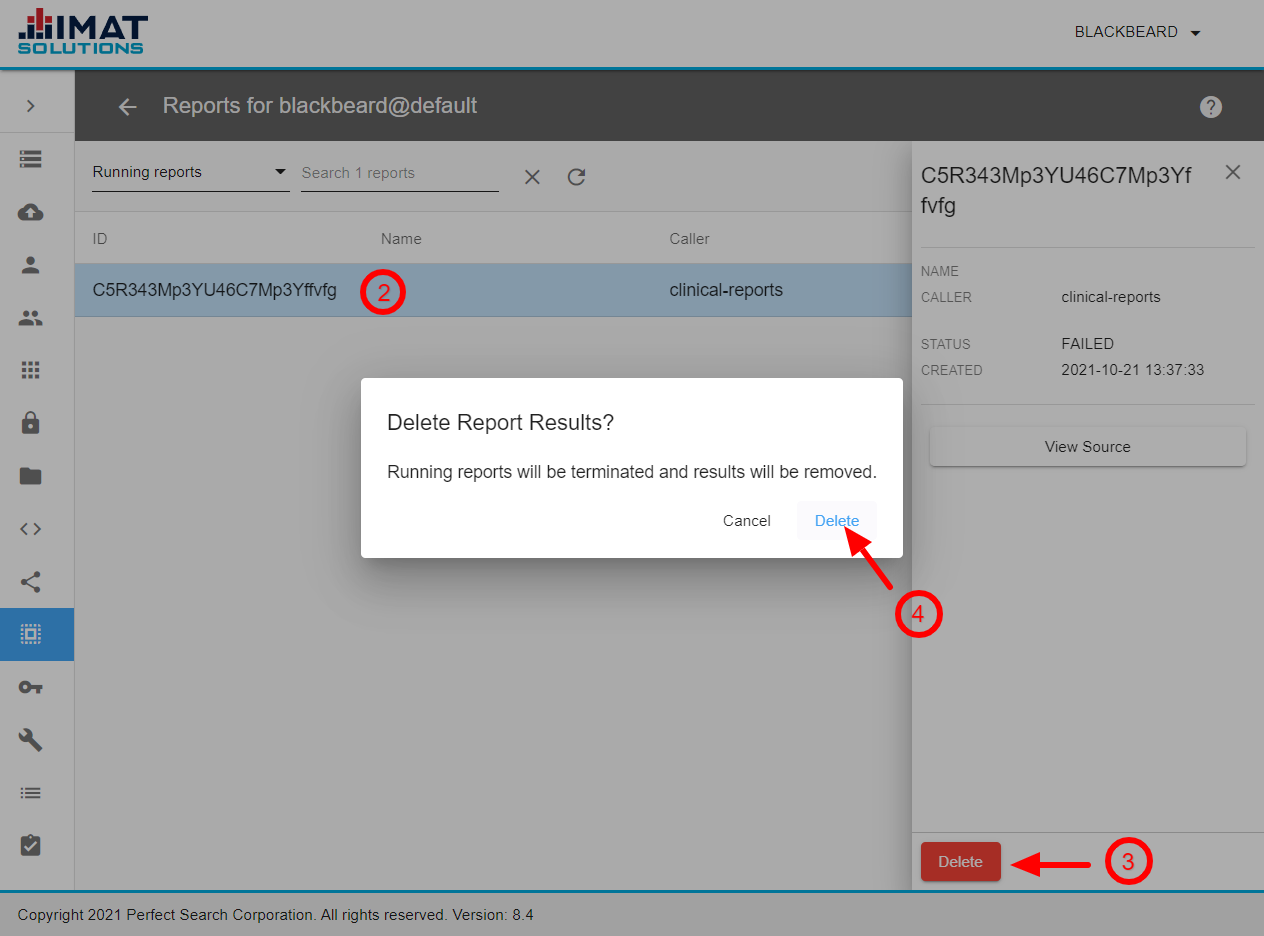 Click on image to zoom
Click on image to zoomDeleting Running Reports
To terminate running reports and delete any results that have already been found, follow the steps below.
- Click View Reports.
- Click on the desired report.
- Click to stop the report and delete the results already found.
- Confirm you'd like to delete the results and stop the report.
.png) Click on image to zoom
Click on image to zoomStopping Containers
A container can be stopped if a report appears to be in a bad state, has been running a long time, or if the resources need to be allocated elsewhere. For example, if a report has an infinite loop written within it, the report never fails and runs until the user either aborts the report or an administrator stops it using Report Containers. Note that stopping a report container terminates all running reports within that container.
- Click on the user container.
- Click .
- Confirm you want to stop the container.