Dashboards allows administrators to create, edit, and delete users' and groups' dashboards and tiles. The administrator can also view others' dashboards and modify the users' editing permissions.
System dashboards can be edited, created, viewed and deleted just as user and group dashboards.
User Dashboards
The Users tab in Dashboards allows creating, editing, and deleting dashboards for individuals rather than groups. A user must be first created through the Admin tile before a dashboard can be created for him or her.
A search, located at the top left, enables easy lookup of a user.
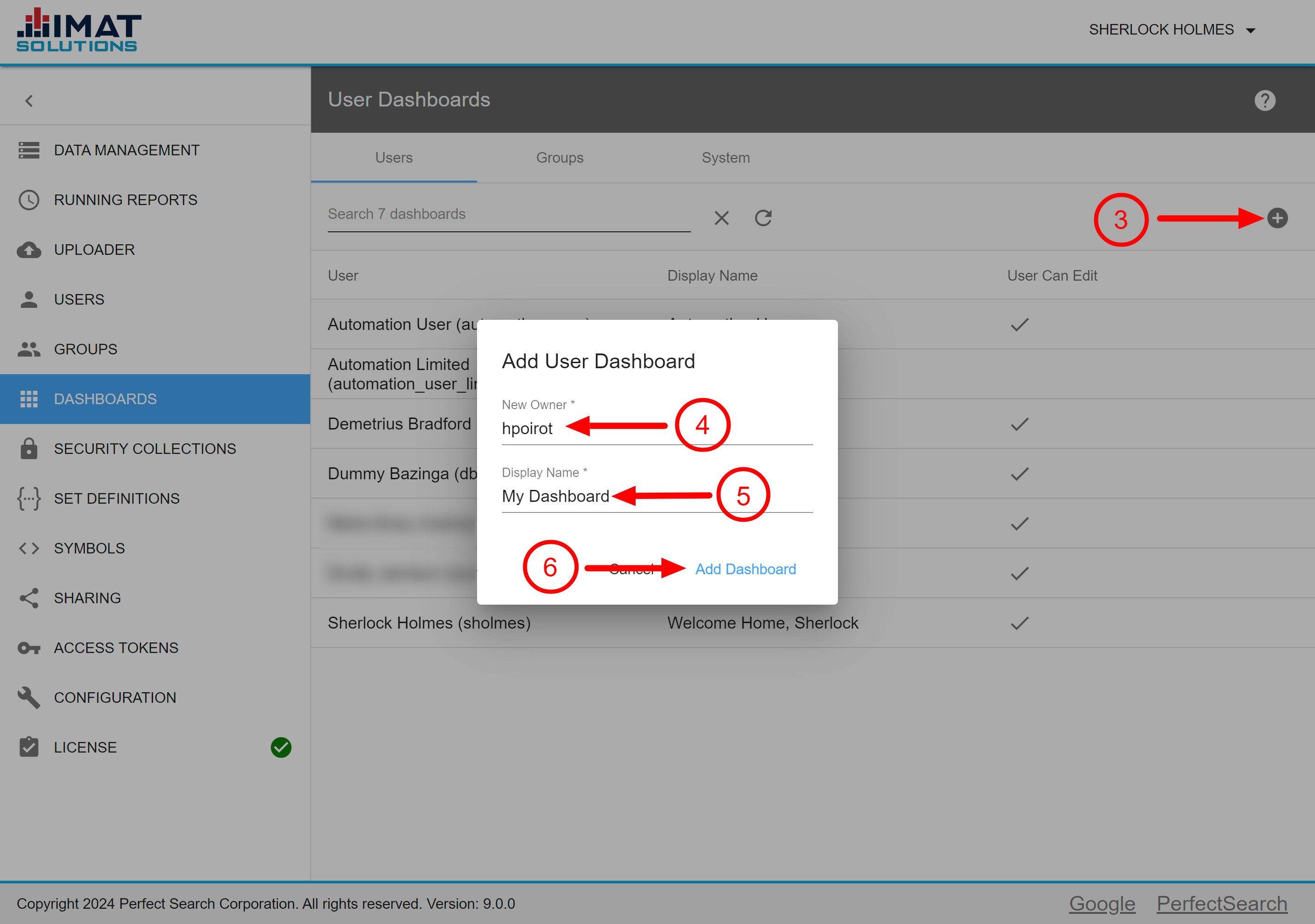 Click on image to zoom
Click on image to zoom 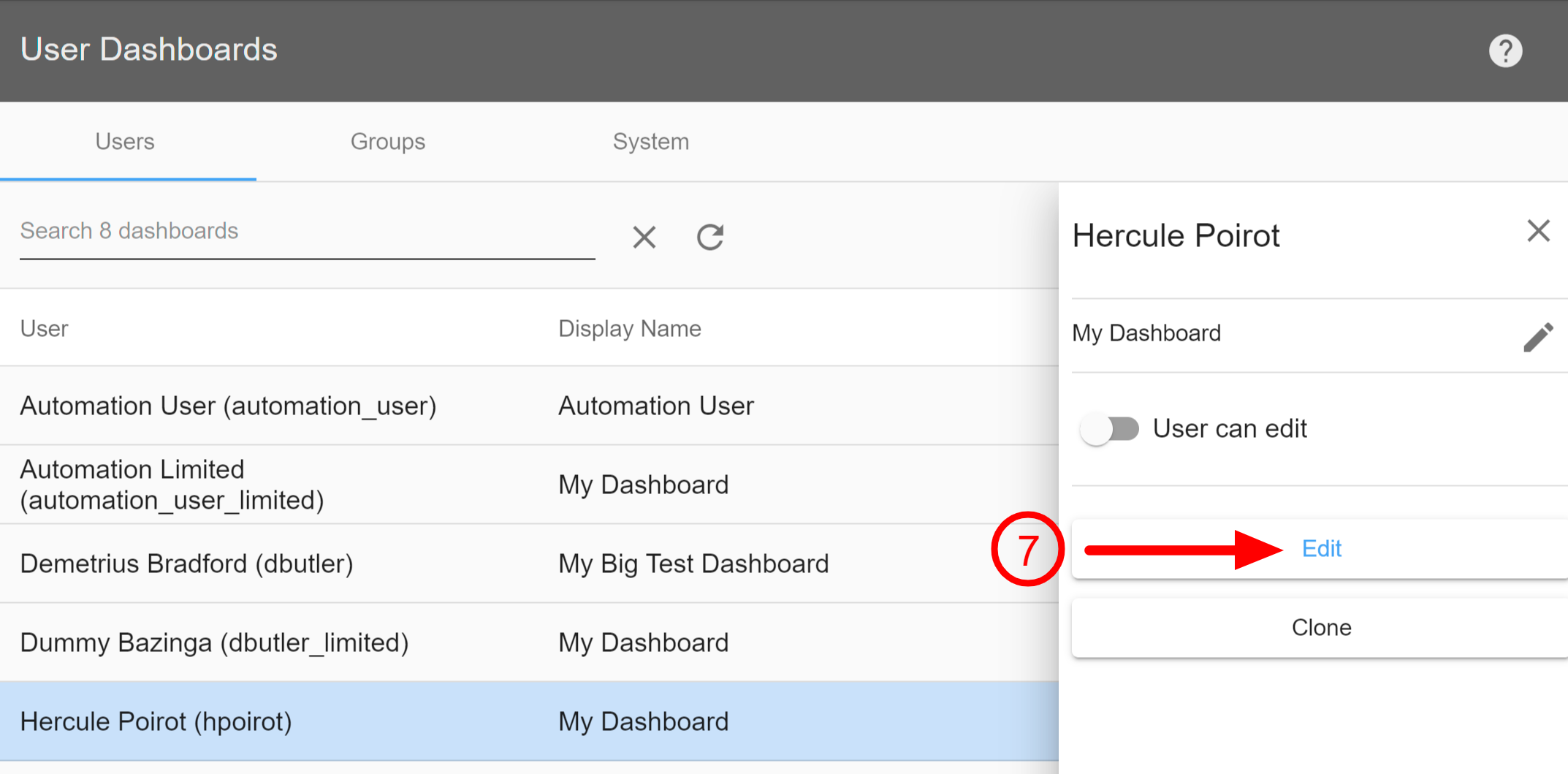 Click on image to zoom
Click on image to zoomCreating User Dashboards
- Go to Admin by clicking on the tile from the dashboard.
- Click Dashboards from the navigation on the left.
- Click found on the right.
- Enter the New Owner. Possibilities for selection appear as you begin typing.
- Enter the Display Name; this is the name that appears on the user's dashboard.
- Click Add Dashboard.
- When you return to the Dashboards screen, find and click on the new dashboard created. Click Edit.
- Make the appropriate changes to the user's dashboard; see the Dashboard User Guide for help.
- Click Save. No changes are final until this button has been clicked.
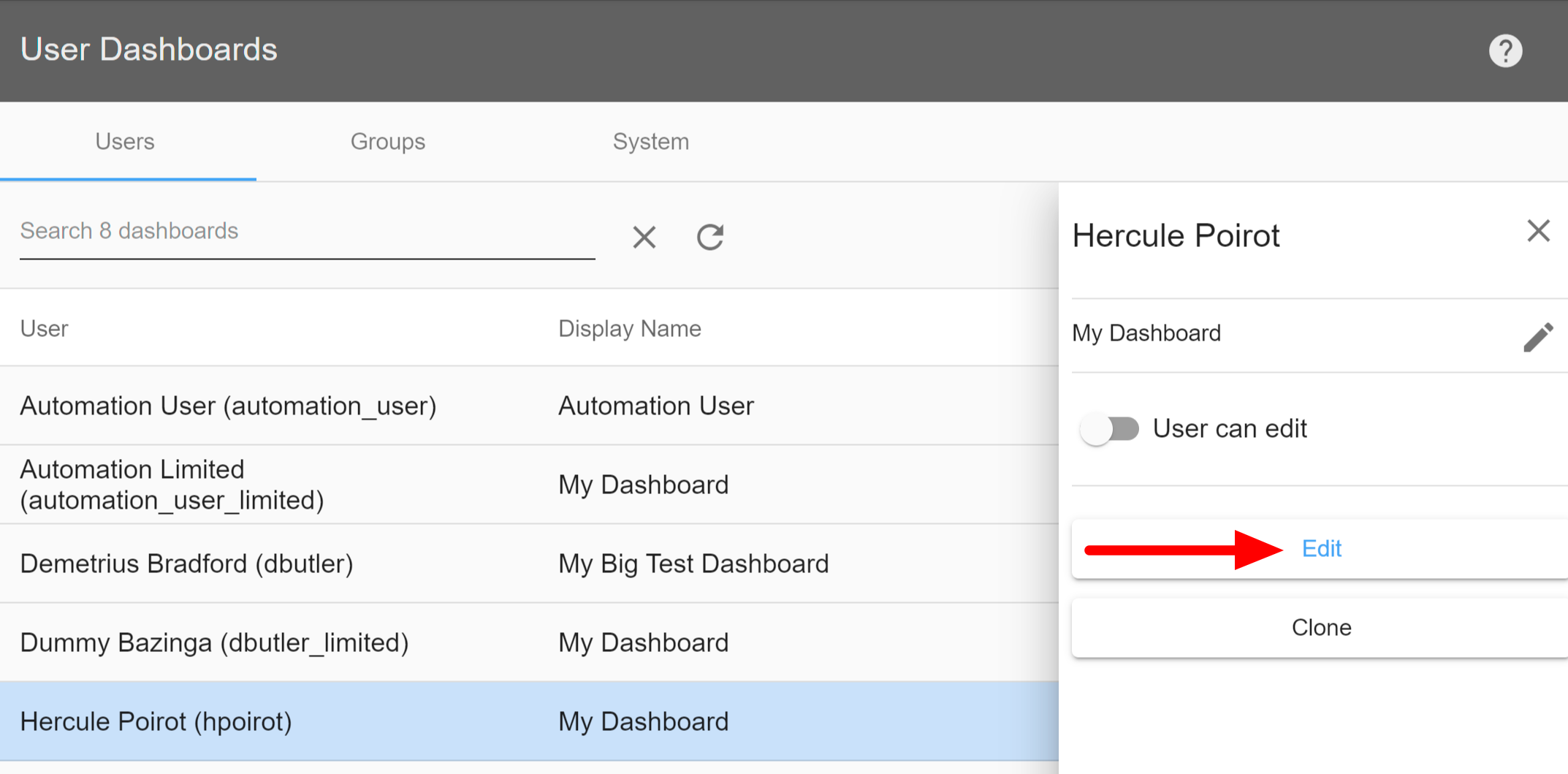 Click on image to zoom
Click on image to zoomEditing User Dashboards
If the need for a user's dashboard should change from the initial setup, the administrator has the ability to edit the dashboard:
- Locate and click the desired user name.
- Press Edit.
- Add, edit, or delete tiles according to the user's needs. See the Dashboard User Guide for help.
- Click Save. No changes are final until this button is clicked.
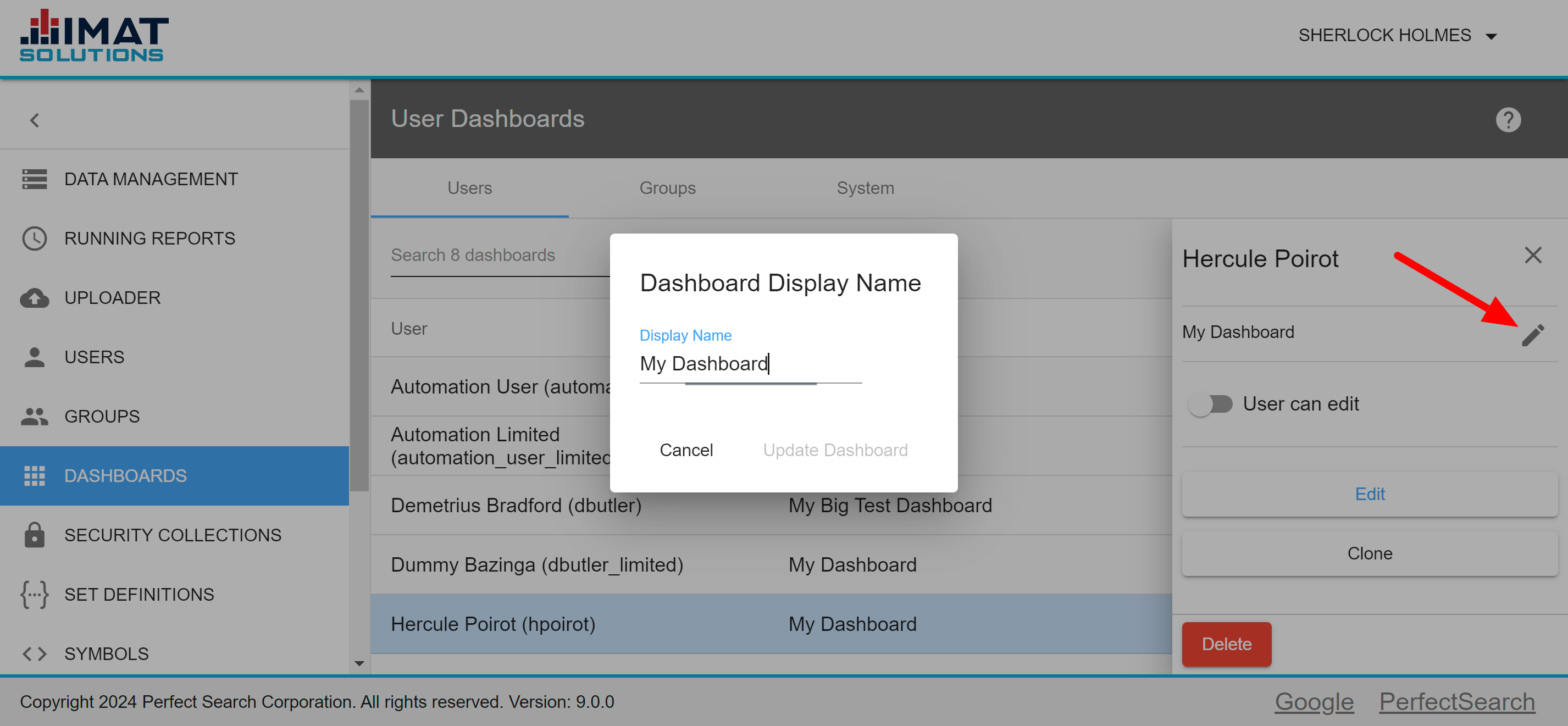 Click on image to zoom
Click on image to zoomRenaming User Dashboards
When necessary, the administrator can change any dashboard name. Do so by following the steps below:
- Locate and click on the desired user name.
- Click next to the display name when the panel opens on the right.
- Replace the current text with the new text.
- Click Update Dashboard.
 Click on image to zoom
Click on image to zoomEditing User Permissions
An administrator can control whether or not a user is able to change his or her own dashboard.
By default, the ability to edit is disabled. Turn on editing permissions by clicking the Can Edit toggle. The toggle changes from gray to blue.
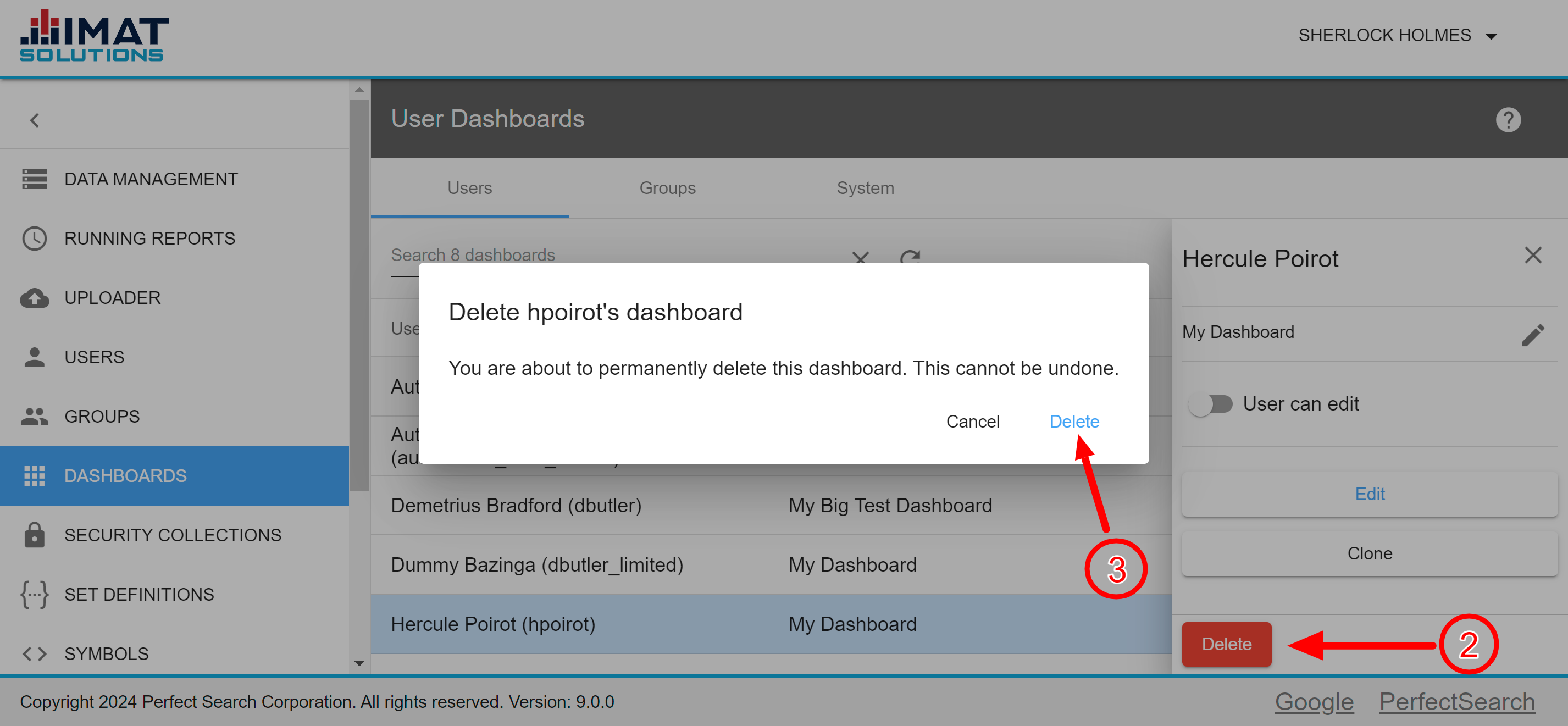 Click on image to zoom
Click on image to zoomDeleting User Dashboards
It is possible to delete a user's dashboard. If a user is not assigned to group dashboards, he or she may see a blank screen upon login after the user dashboard is deleted. To delete a user dashboard, follow the steps below:
- Locate and click on the user name.
- Press .
- Confirm you want to delete the dashboard.
Group Dashboards
Dashboards can be created for groups where everybody in that group has a need to see the same tiles with the same information. All dashboards assigned to a user appear in the left navigation pane after they've logged in.
A search, located at the top left, enables easy lookup of a group.
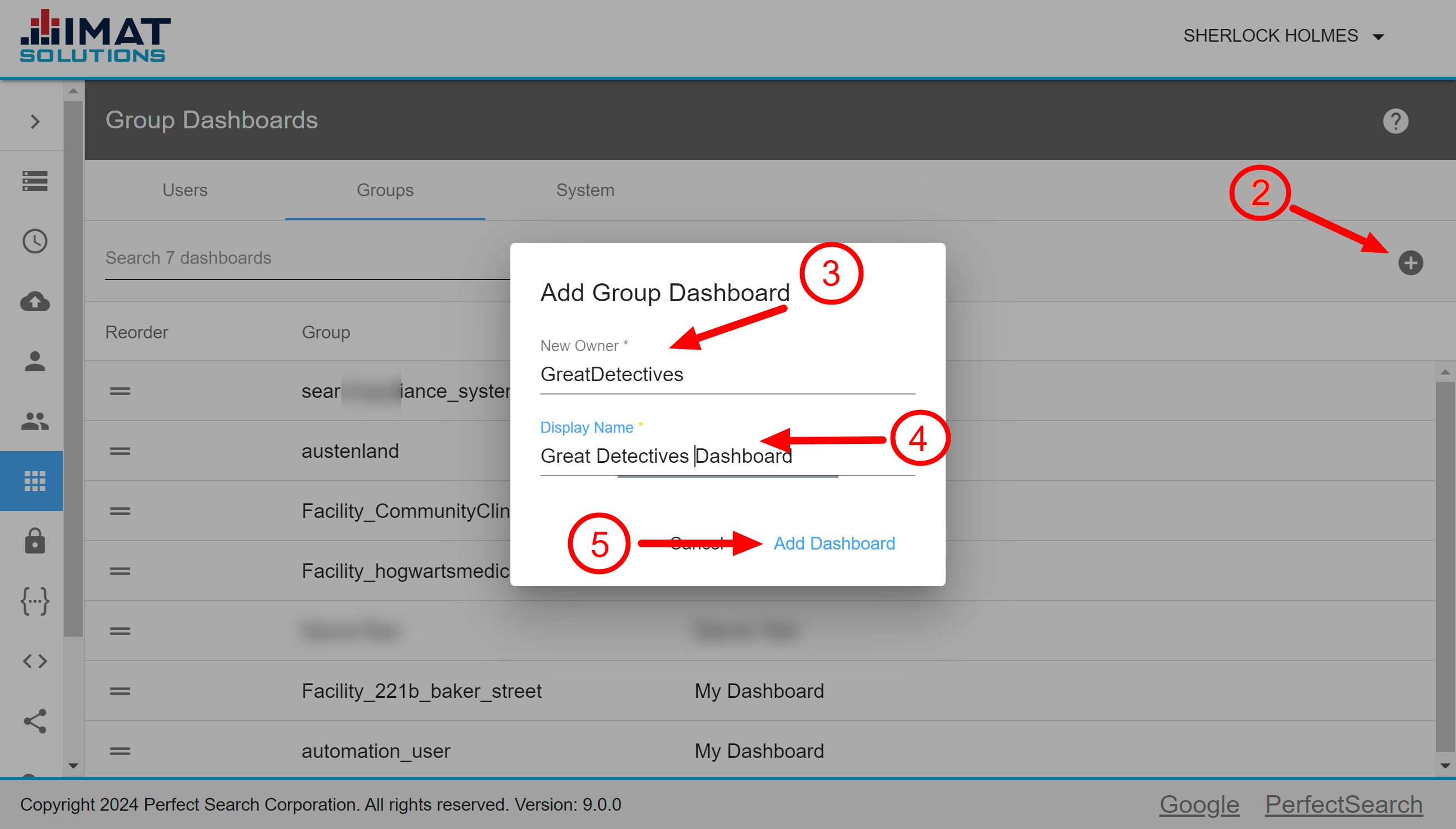 Click on image to zoom
Click on image to zoomCreating Group Dashboards
- Select the Groups tab below the gray bar.
- Choose to create a group dashboard.
- Select the correct group in New Owner. Possibilities for selection appear as you begin typing.
- Enter the name of the dashboard in the Display Name field.
- Click Add Dashboard.
- When you are returned to the Dashboards screen, click the Groups tab below the gray bar, find the new dashboard, and click Edit found on the panel on the right.
- Make the appropriate changes to the dashboard; see the Dashboard User Guide for help.
- Click Save. No changes are final until this button has been clicked.
If tiles are not configured correctly and an error badge occurs on them, the tiles do not appear for the users. Administrators can still configure the tiles through the Dashboards page of the Admin screens.
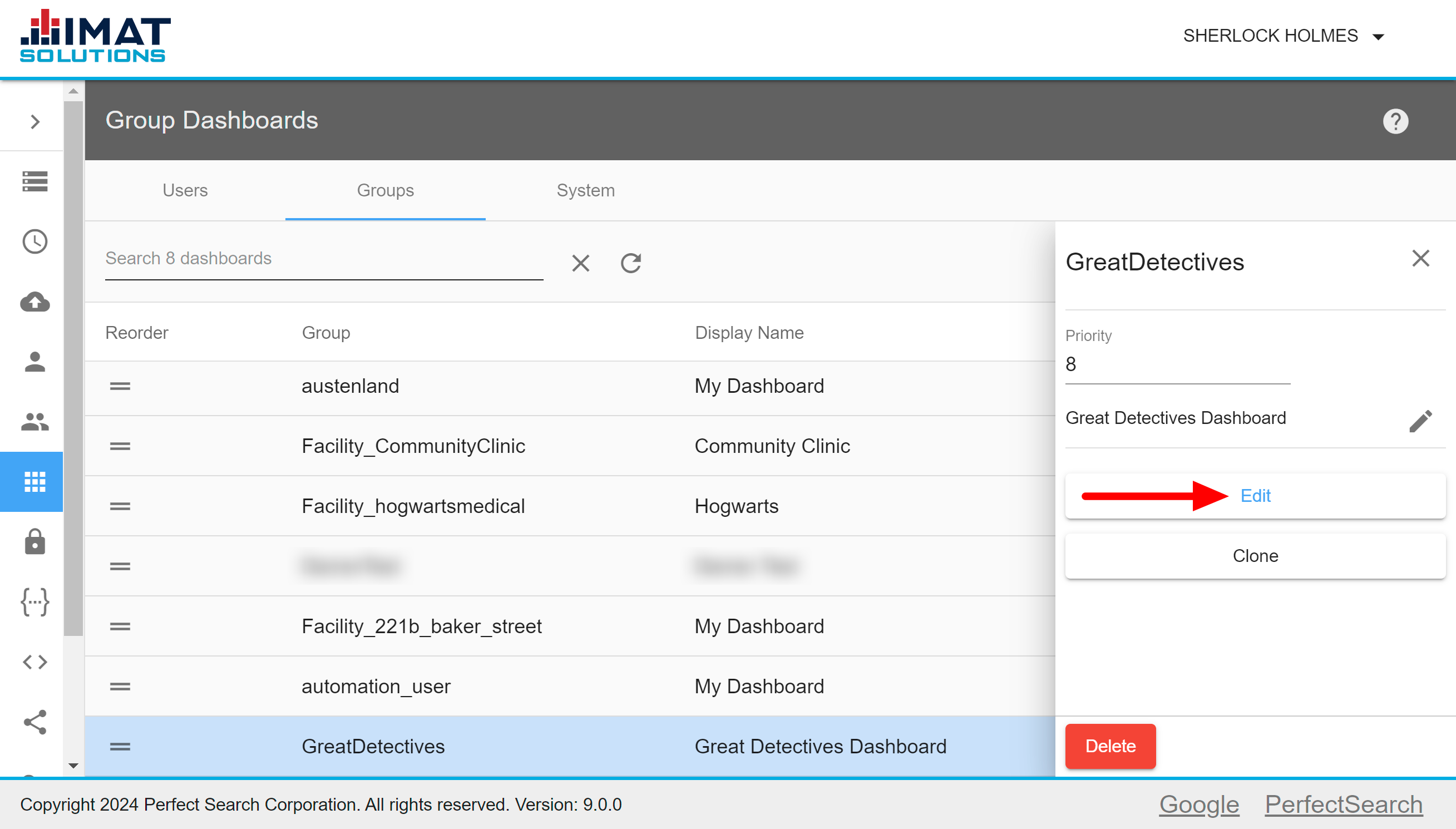 Click on image to zoom
Click on image to zoomEditing Group Dashboards
If the need for a group's dashboard should change from the initial setup, the administrator has the ability to edit the dashboard:
- Locate and click the group you'd like to edit.
- Click Edit found next to the group's name in Dashboards.
- Add, edit, or delete tiles according to the group's needs. See the Dashboard User Guide for help.
- Click Save. No changes are final until this button has been clicked.
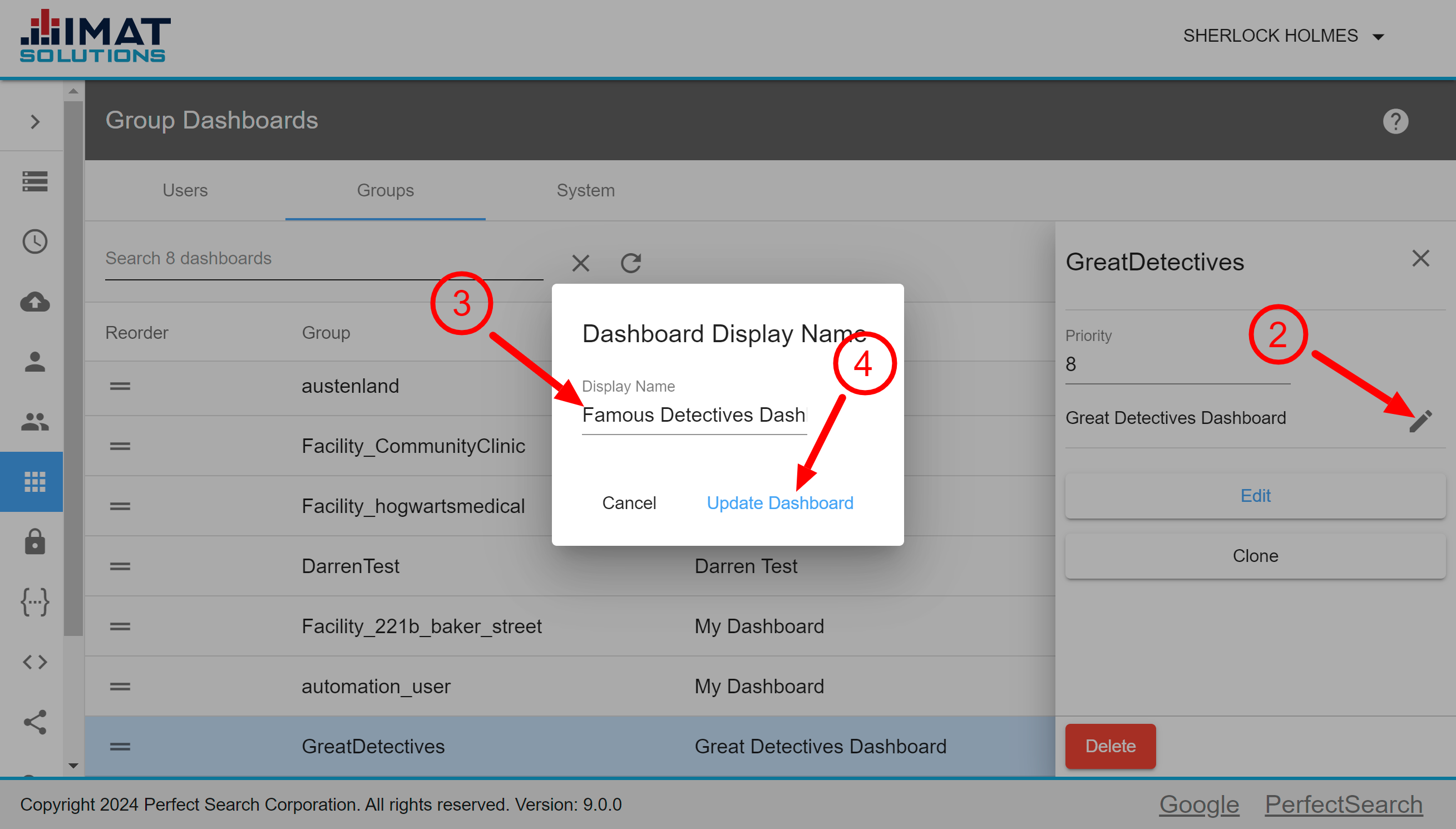 Click on image to zoom
Click on image to zoomRenaming Group Dashboards
When necessary, the administrator can change any dashboard name. Do so by following the steps below:
- Locate and click the group you'd like to rename.
- Click when the panel opens on the right.
- Replace the current text with the new text when the dialog opens.
- Click Update Dashboard.
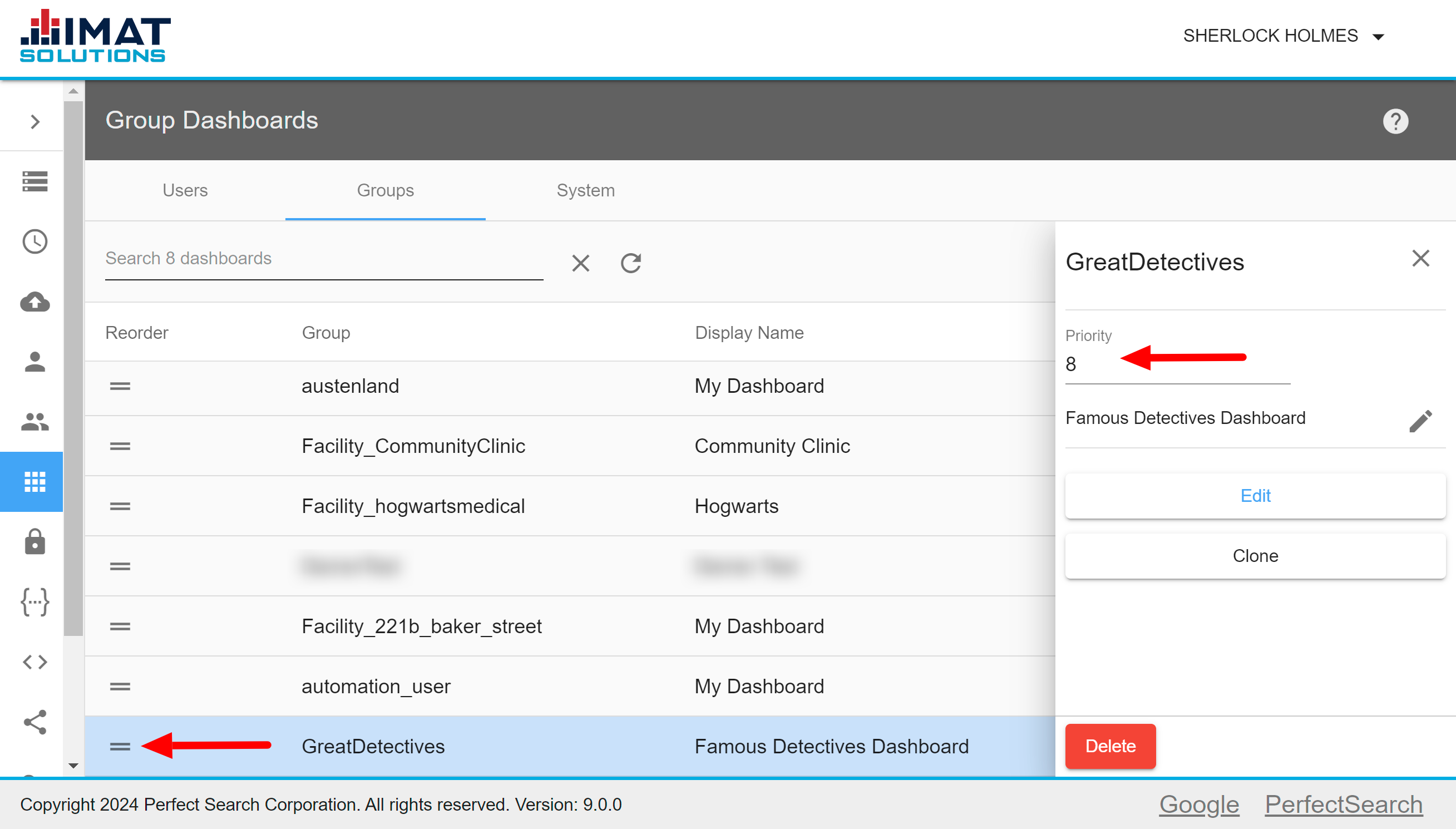 Click on image to zoom
Click on image to zoomPrioritizing Group Dashboards
You may select the order that the group dashboards appear in the user's dashboard list. This can be done either of the two ways:
- Use to drag and drop the dashboard to the correct location.
- Change the order number under the Priority field in the details panel by typing the number or using the arrows provided when hovering over the line.
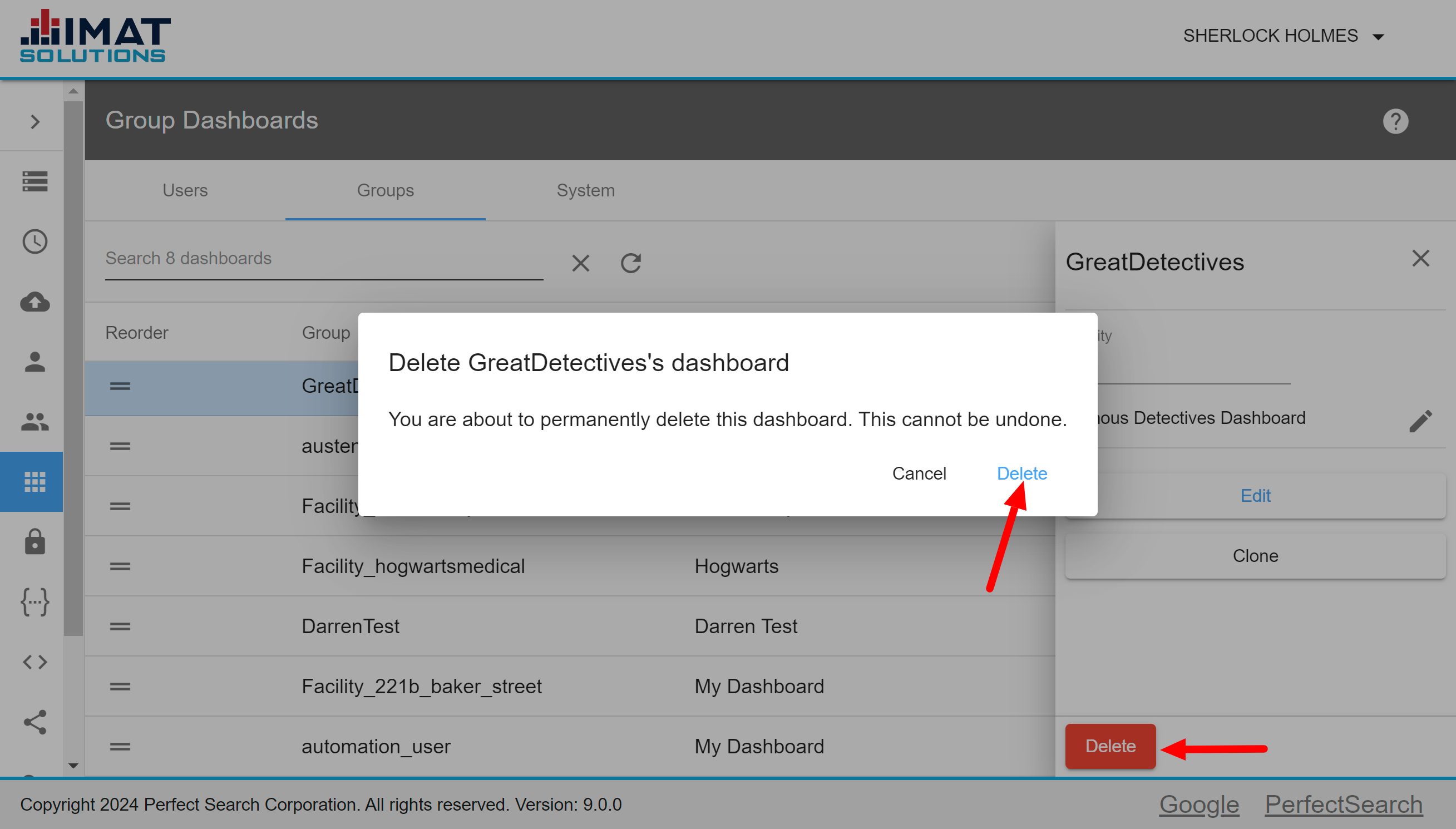 Click on image to zoom
Click on image to zoomDeleting Group Dashboards
When a dashboard is deleted, the user only sees the other dashboards that he or she is assigned to. If a user has no other dashboards, they may see a blank screen when they first log in. To delete a dashboard, follow the steps below:
- Locate and click on the group's name you wish to delete.
- Click in the panel that opens to the right.
- Confirm deletion of the dashboard.
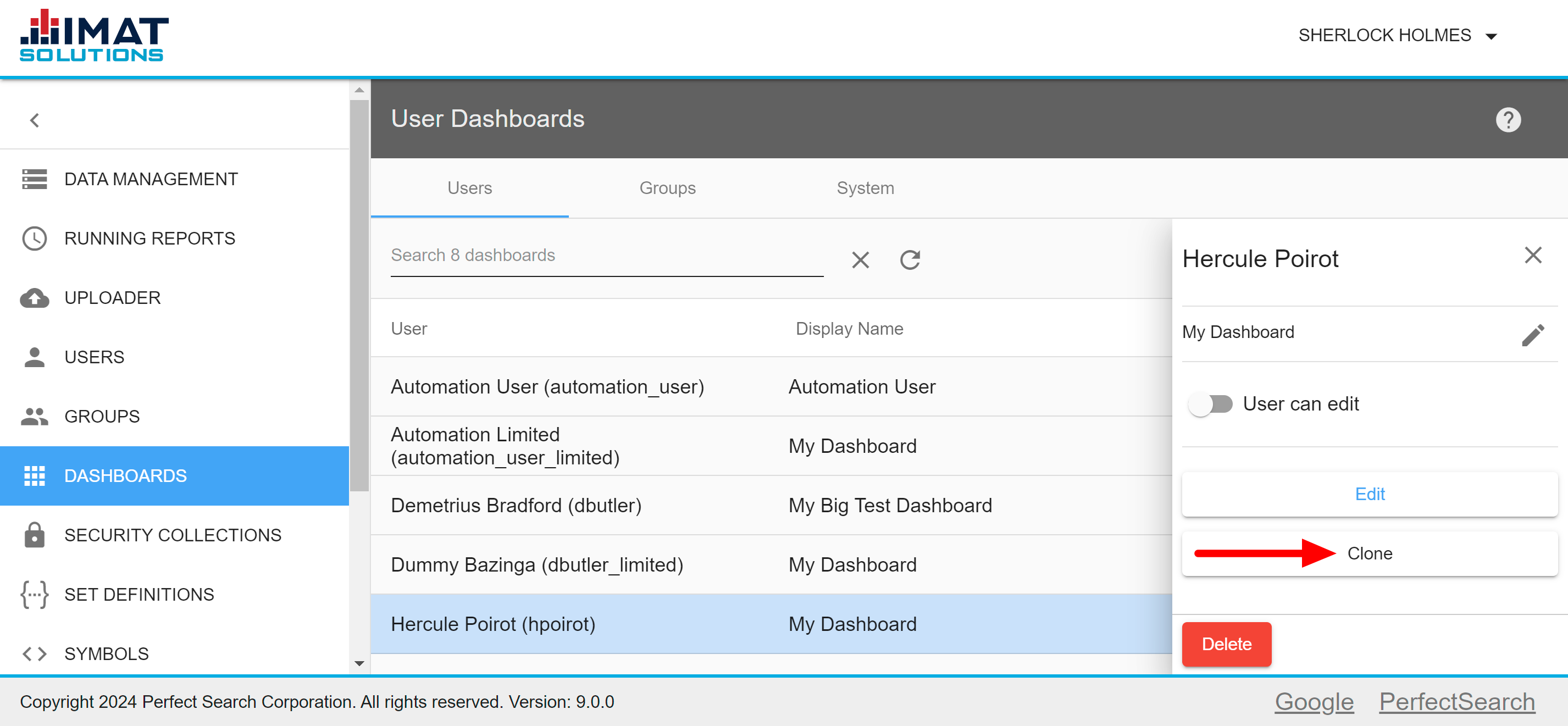 Click on image to zoom
Click on image to zoomCloning Dashboards
If you have multiple user or groups that have the same tile needs as another group or user, you can simply clone a previously configured dashboard. Locate the dashboard you'd like to clone and click Clone found in the right panel and select the desired user or group.
 Click on image to zoom
Click on image to zoomSystem Dashboards
A system dashboard can be added, edited, or deleted by an administrator just as it can with user or group dashboards. However, it is important to note that editing permissions for users cannot be changed on a system dashboard—only the administrator may edit a system dashboard.
When adding tiles, the tiles are not filtered to the permissions of the average user. This means some tiles, like Admin, are options for a user to add; however, the user will see an error if he or she does not have privileges to use that tile. If these tiles are not included on the system dashboard, the users do not have access to the tiles, but administrators have access to them when creating their own dashboards.
Only one system dashboard may exist at a time for each provider.
If tiles are not configured correctly and an error badge occurs on them, the tiles do not appear for the users. Administrators can still configure the tiles in through Dashboards pages of the Admin screens.